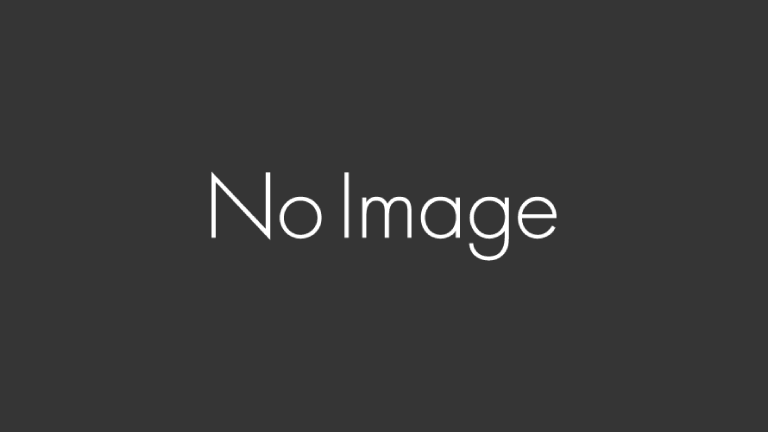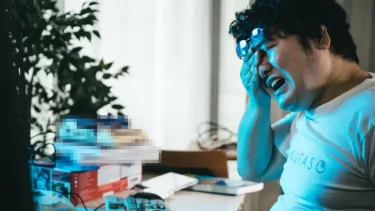2023年に入り、ネットでも あるいは皆さんがお住まいの地域でも、徐々にPlayStation 5(PS5)が買えるようになっているのではないでしょうか。
今後、PlayStaiton 4(PS4)から買い換えるユーザーが増えると思いますので、今回は、PS5を買ったら しておいた方が良い設定、覚えておくと便利なコマンドを紹介していきます。
今年(2023年)に入って、SONY社から「PlayStation5(PS5)の世界的な在庫不足が解消した」というアナウンスがあって、マスコミもこぞって報道してましたね。[blogcard url=https://blog.ja.p[…]
画面右上へのショートカットボタン
まず、これは便利なので、ぜひ覚えましょう。
やり方
画面左上の横並びのアイコンから(下記画像で一番左にPlayStation Plusがある段)、方向キーや左スティックを操作しなくても、△ボタンを1回押すだけで画面右上の検索ボタンまでカーソルが移動してくれます。
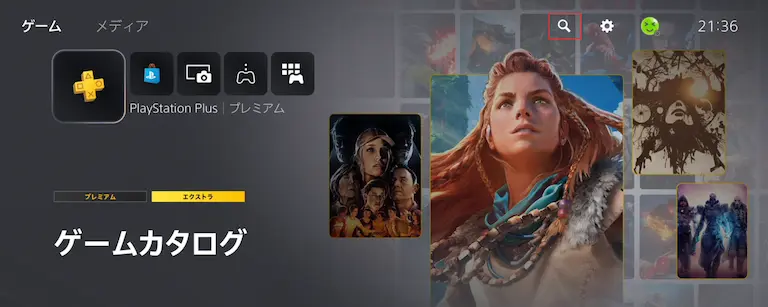
カーソルが検索アイコンに移ったら、右方向キー1回押しで「設定」、同じく2回押しで「プロフィール」メニューに行けます。
PS5の起動に合わせて テレビのスイッチが入るようにする
PS4ではお馴染みの設定なので、これに慣れきっている人にはオススメです。HDMI機器リンクに対応したテレビやディスプレイなら、PS5の起動に合わせて自動的に電源が入ります。
やり方
1.画面右上の方にある「設定」アイコンを選択します。なお、「選択」は「xボタンを押す」のことなので、以後ご了承願います。
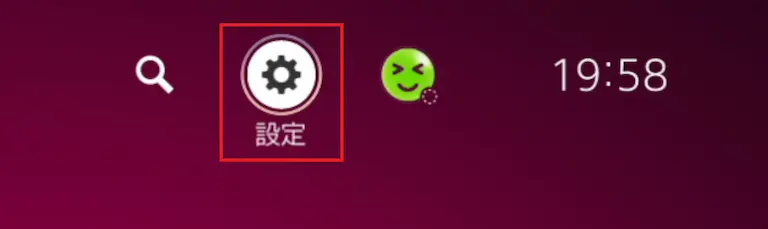
2.左側のメニューからHDMIを選択(①)、その後、右側の「HDMI機器リンクを有効にする」のところでxボタンを押して、一番右のチェックが右側に移動したのを確認したらOKです(②)。
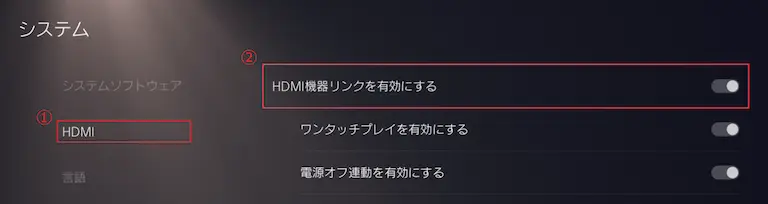
コントローラーの操作で 本体からディスクを取り出す
画面左上の横並びのアイコン上のカーソルがある状態でオプションボタンを押すと「ディスクを取り出す」が表示され、×ボタンを押すと実際に本体に入っていたディスクが出てきます。
本体にもディスクのイジェクトボタンがありますが、この機能を使えば本体に指紋をつけることなくディスクを取り出せるというわけです。
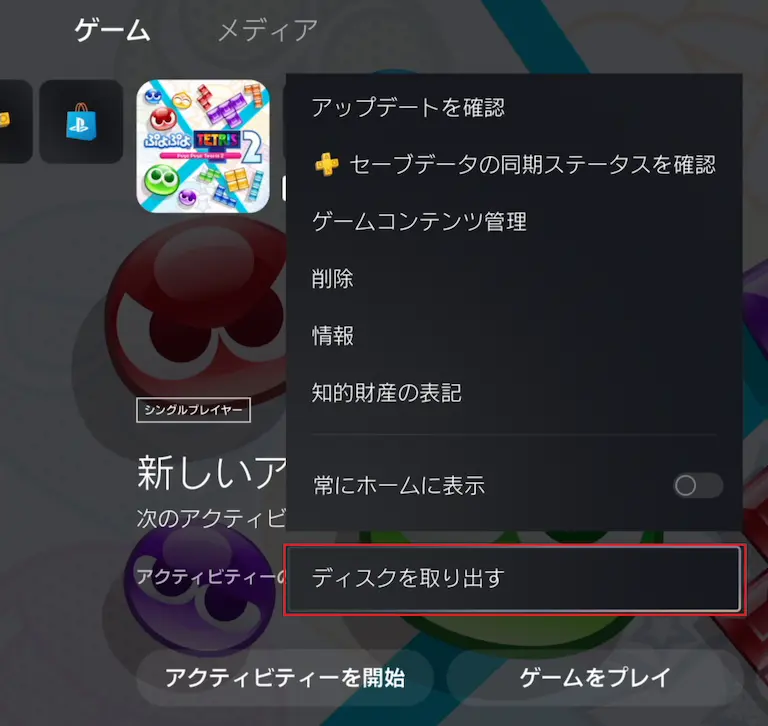
ちなみに、違うメニューにカーソルがあったり、ゲームをダウンロードしていない状態の時にXボタンを押しても、ディスクが挿入されていれば表示されます。
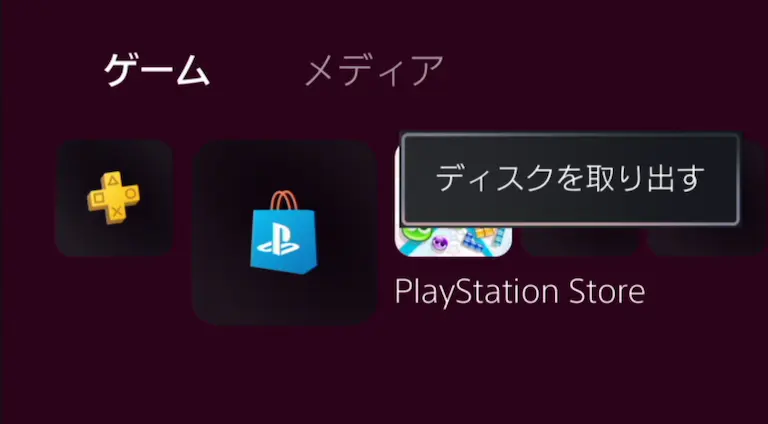
上下・左右のカメラ操作を反転
現在、ゲームのカメラ操作は「リバース(逆という意味)」ではなく「ノーマル」が主流です。カメラを上に向けたいとき、右スティックを上に向けるのが「ノーマル」、それに対して、下に向けるのが「リバース」。
でも、リバースに慣れきったアナタに朗報です。PlayStation 5では設定により「リバース」をデフォルトにすることができます。
やり方
1.画面右上の方にある「設定」アイコンを選択します。
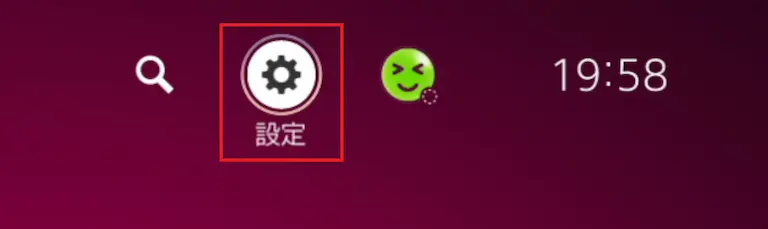
2.上から順にメニューが表示されるので、カーソルを下の方にある「セーブデータとゲーム/アプリ設定」を選択します。
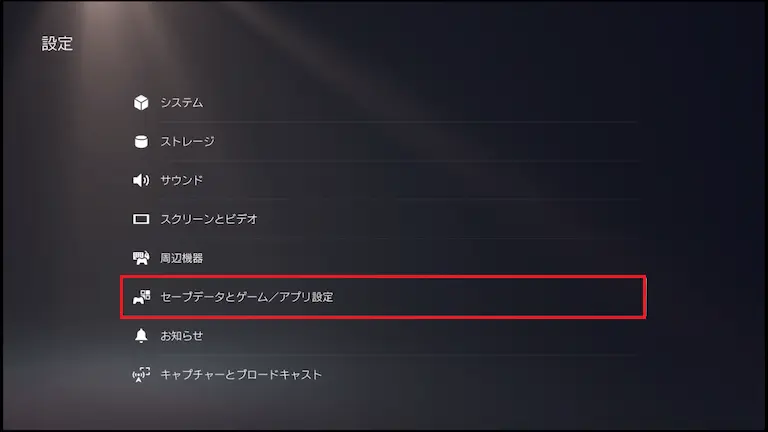
3.左側のメニューからゲームプリセットを選択(①)、その後、右側の「一人称視点」を選択します(②)。
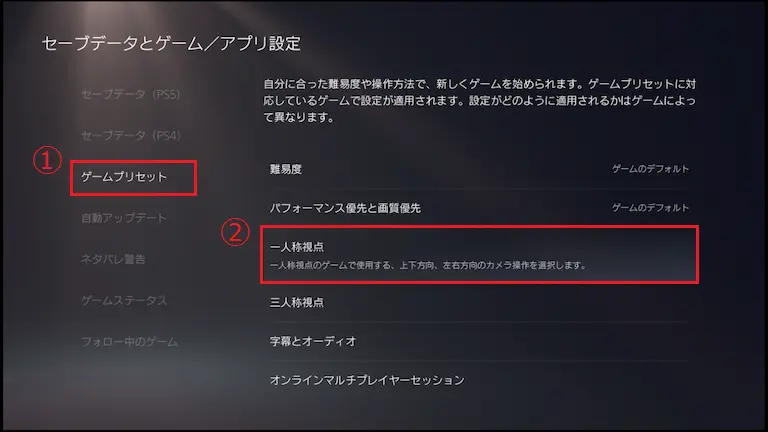
4.表示された上下のカメラ操作項目の中から「反転」を選択します。左右のカメラ操作項目も変更する場合は同じ操作をしましょう。
また、一人称視点の下にある三人称視点もまったく同じ操作で変更できます。
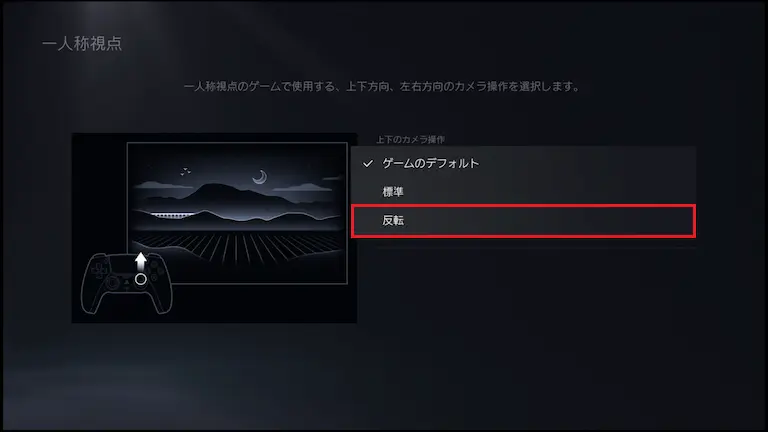
すべてのゲームに対応しているかはわかりませんが、とりあえずAmazonのゲームソフトレビューに「リバース設定がないので★1です。」とか投稿する人は減ると思います。
PS4からやってるゲームのセーブデータを本体にダウンロードする
PlayStation 4から5に買い換えた後も、引き続き同じゲームを楽しむことがあると思います。その際、セーブデータが必要なゲームは、手動でダウンロードすることになります(PlayStation Plusに加入していることが条件です)。
一度、PS4のゲームを消去して再度ダウンロードする場合は、セーブデータは手動でダウンロードする必要があるのです。
やり方
1.画面右上の方にある「設定」アイコンを選択します。
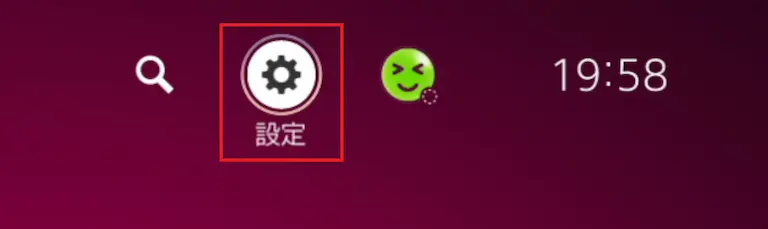
2.上から順にメニューが表示されるので、カーソルを下の方にある「セーブデータとゲーム/アプリ設定」を選択します。
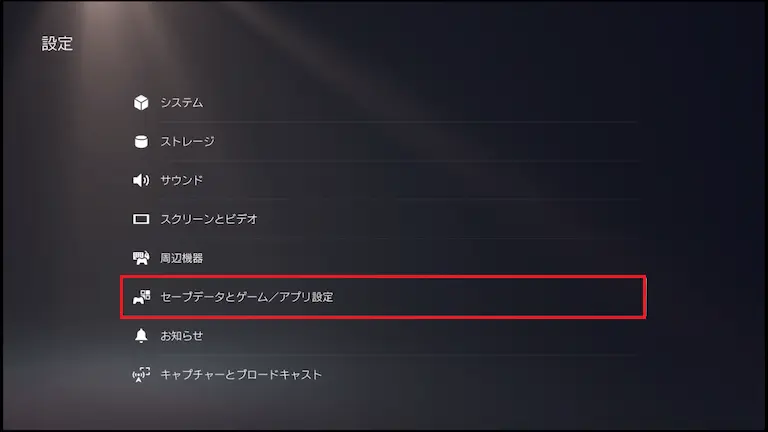
3.左側のメニューからセーブデータ(PS4)を選択(①)、その後、右側の「クラウドストレージ」を選択します(②)。
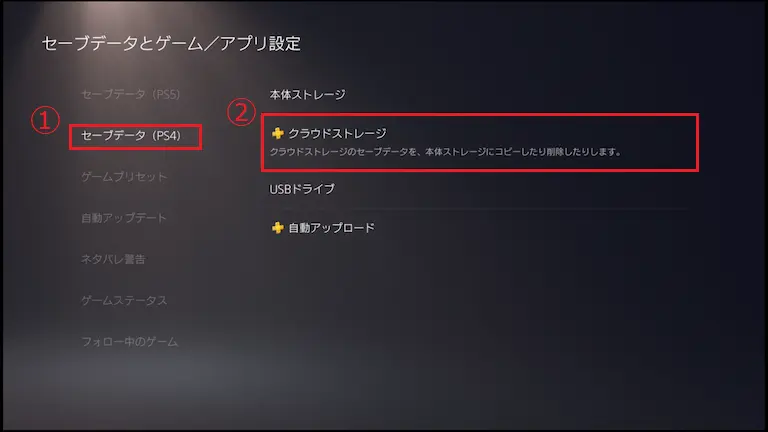
4.画面が変わり、しばらくするとゲームの一覧が表示されますので、目的のセーブデータを選んで(①)、方向キーで右下のダウンロードボタンまでカーソルを移動して、xボタンを押します(②)。
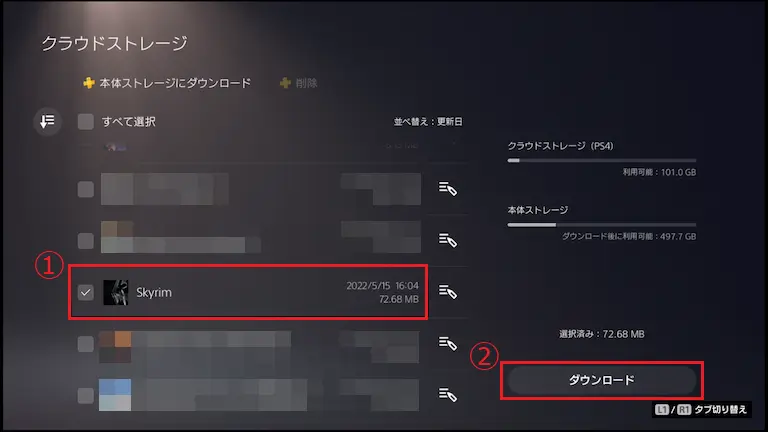
5.セーブデータの自動アップロード設定をしていない場合は、この設定をONにしておきましょう。
上記の3の画面で、「クラウドストレージ」ではなく一番下の「自動アップロード」を選択します。
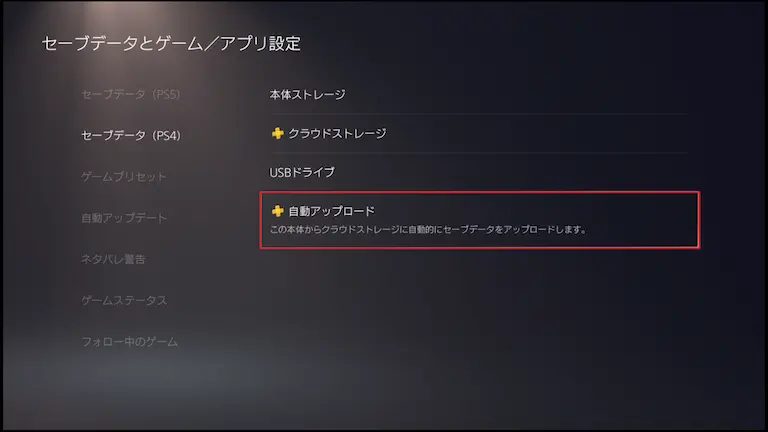
6.画面が「自動アップロードを有効にする」になったあと、xボタンを押して画面赤枠のチェックが右側に動いたら完了です。

7.あとは「セーブデータ(PS5)」の設定も確認してみましょう。こちらの方は「セーブデータを同期」を選択し、画面が変わって一番右に「有効」と表示されていればOKです。「無効」になっている場合は、×ボタンを押して「自動同期を有効にする」にチェックを入れましょう。
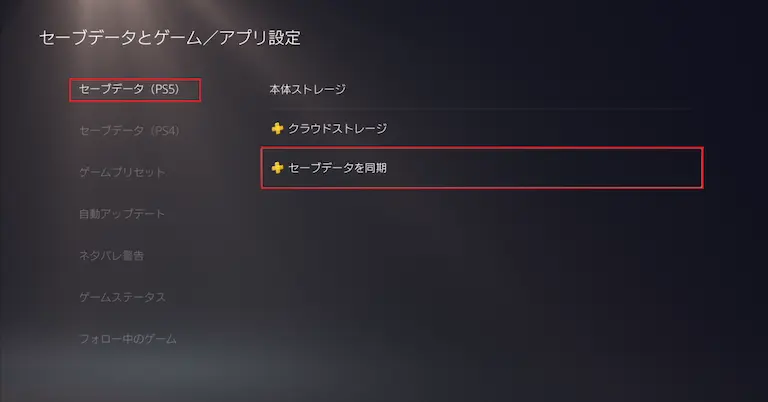
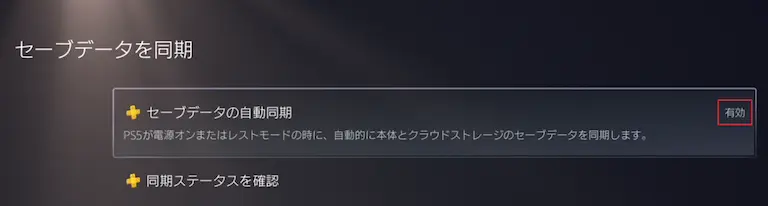
参考リンク(Playstationサポート)
PlayStation®Plusクラウドストレージを利用してセーブデータをコピーおよびダウンロードする方法と、PlayS…
(おまけ)プレイしたゲームの並べ替え
ディスク版、ダウンロード版を問わず、今までプレイしたことのあるゲームが一覧で表示されます。この一覧をプレイ時間順、ゲーム名(昇降順)、プレイした日付順(デフォルト)に並べ替えることができるのです。
今回はプレイ時間順に並べ替える方法を解説します。
やり方
1.画面右上のユーザーアイコンを選択(①)、次に、表示された一覧の中からプロフィールを選択します(②)。
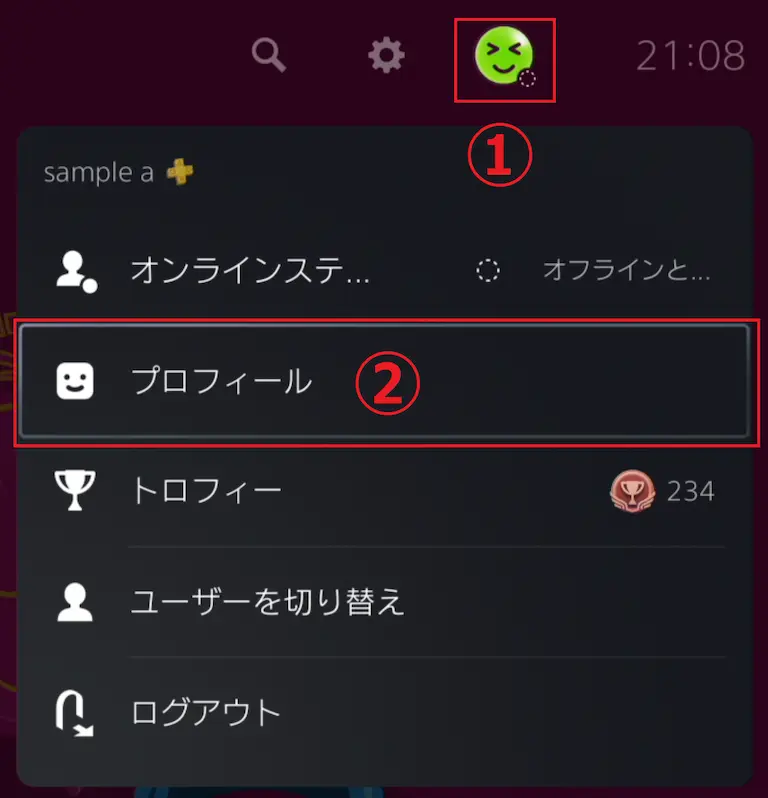
2.画面が変わって、上の方にメニューが表示されるので、その中からゲームを選択します(①)。一覧上に表示されたゲームの左横にソートアイコンが表示されるので選択します(②)。
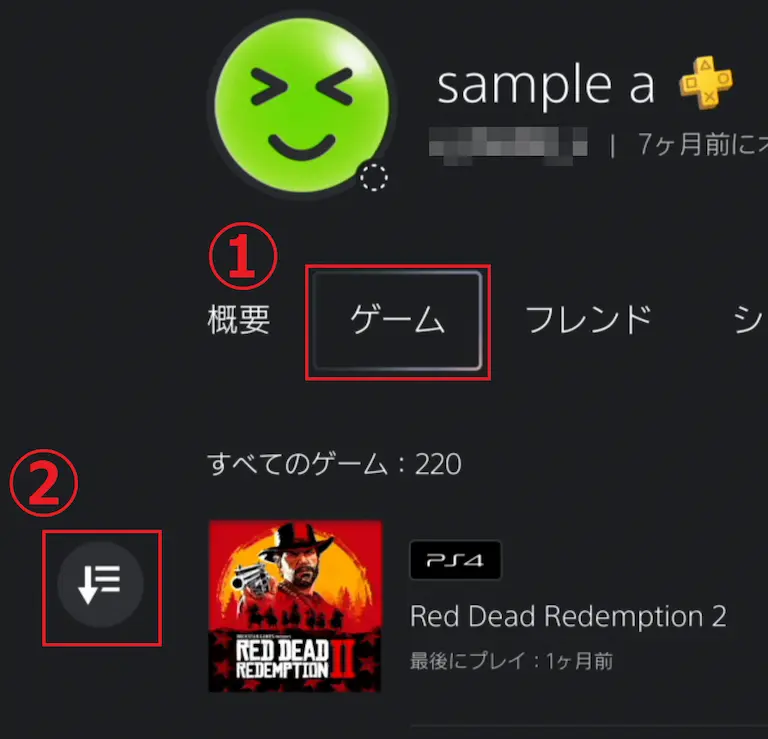
3.並べ替え(①)、プレイ時間順の順に選択します(②)。
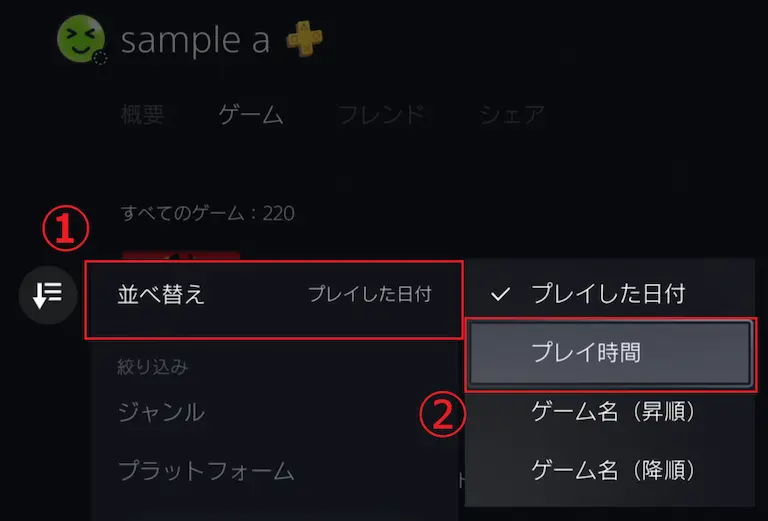
4.並び替え後の画像です。PS4でプレイしていた時期を含め、使用期間が長いほど自分の好みのジャンルがわかりますね。
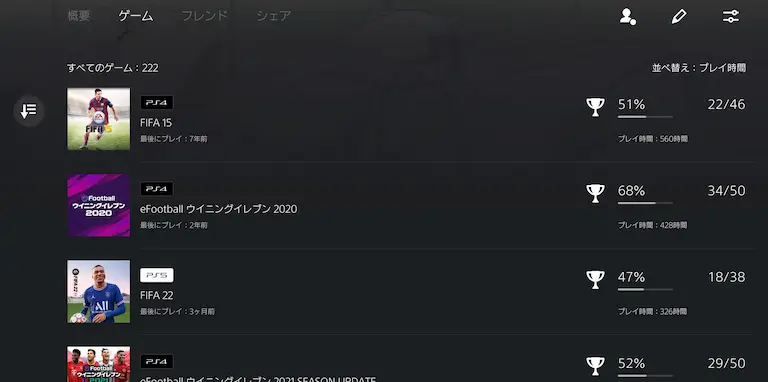
5.ちなみに、目的のゲームにカーソルを持っていってからオプションボタンを押すと、ダウンロード版を持っている場合は「ダウンロード」、ディスク版の場合は「ゲームをみる」、ダウンロード済みの場合は「プレイ」が表示され、それぞれ表示されたどおりの動作をします。
PS4でやり込んできたゲームを引き続きPS5でプレイする場合に便利な機能ですね。
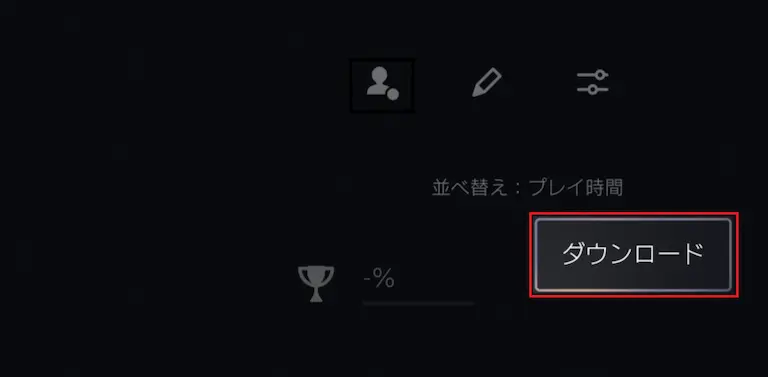
まとめ
PS4からPS5に移行した時のオススメ設定、知ってほしい便利な機能を紹介してきました。これ以外にも便利な機能はありますが、そういうのって ほぼデフォルト(標準)で有効になっていると思います。もし違和感を覚えたり不便だなと感じる設定があったら、ご自身で調べて機能をオフにするとか、色々カスタマイズしてみてください。
また、この機能(設定)は絶対ここで紹介すべきでしょ!というものがあったら是非教えて頂けるとありがたいです。
最後までご覧頂き、ありがとうございました。
「楽天でポイ活しているPSゲーマーに大打撃!」って、そんな人あまりいないかもしれませんが、今回は衝撃の事実と共に、現在最も活用してほしいPSPlus(PlayStation Plus)利用権のお得な購入方法を紹介していきます。[…]
私は、PlayStation(プレイステーション)5のDualSense(デュアルセンス)コントローラーを2個持ってますが、2個とも不具合が生じました。ネットで検索すると、残念ながら「壊れやすい」、「不具合が発生しやすい」のは周知の[…]
※ 記事を参考にされる場合は、必ず弊サイトのプライバシーポリシを参照し、ご理解頂いたうえで利用されるようお願いします。
※ 記事の内容は 2023年3月18日現在の情報です。本体システムソフトウェア等のバージョンアップなど左記日付以降の変更には十分ご注意ください。