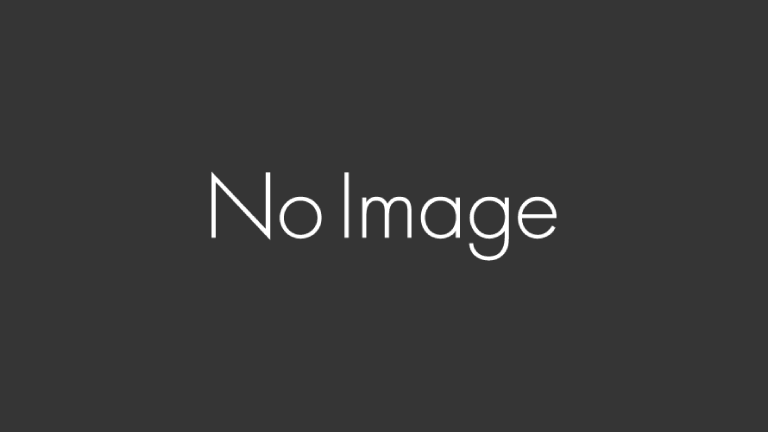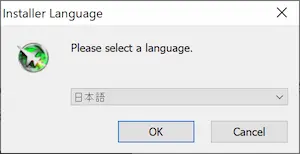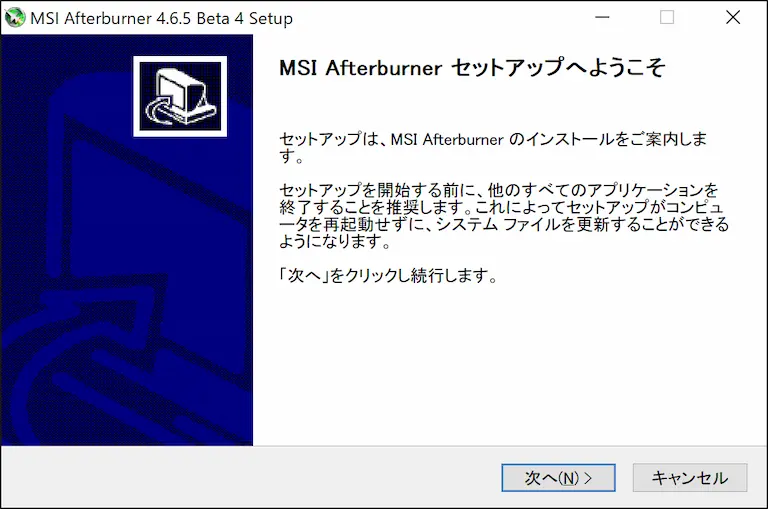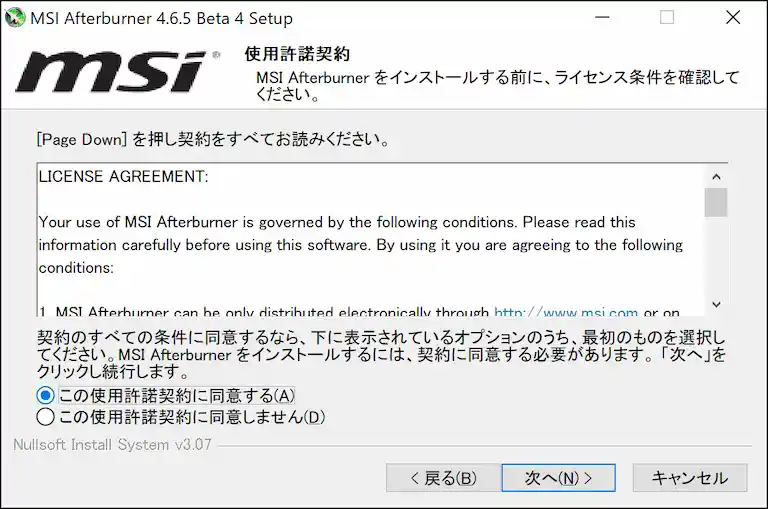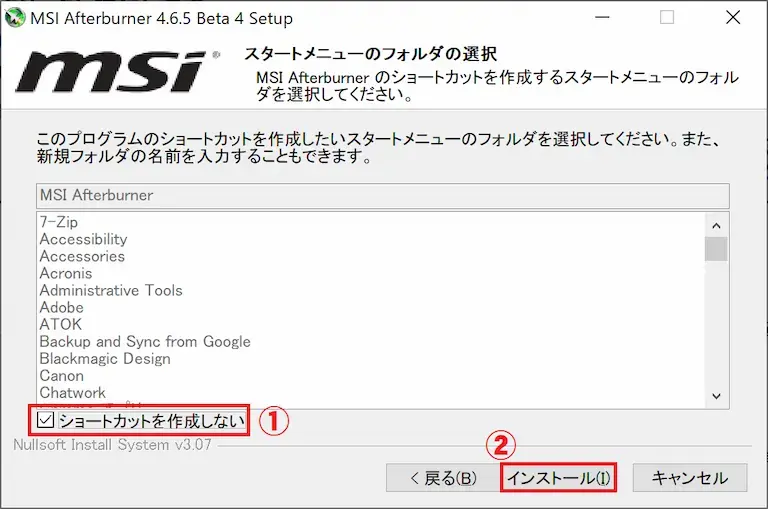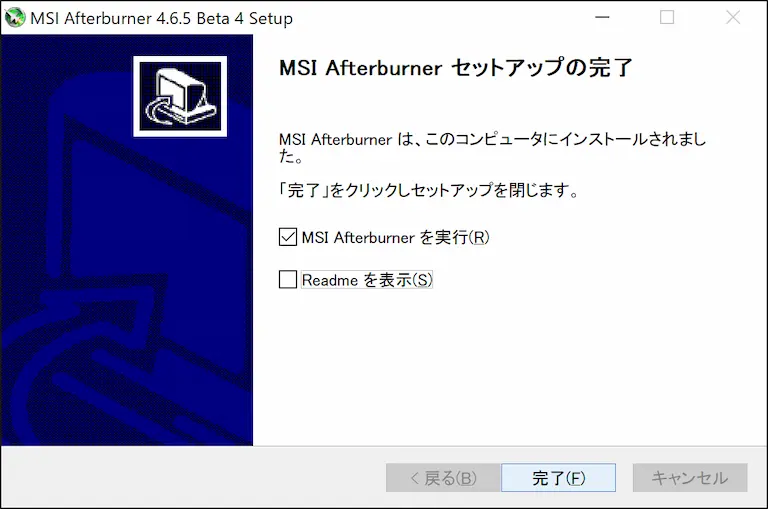最近の電気代高騰、参りますよね。再エネ発電促進賦課金がまた高くなってる!って、それよりも市場価格調整額って何!?
不満はつきないですが、今回は電力業界の語句解説ではなくて、懐具合が苦しいPCゲーマーのための「節約術」になります。
一般的な節電術(Windowsの設定を操作する)

(この操作は、Windows 10のものです。それ以外のOSだったり、すでに知ってるという人は読み飛ばしてください。)
この章で説明する情報は、次のような人向けになります。
・ゲーミングPCを持ってるけど、ネットを見るくらいにしか使わない人
・PCに関しては、とにかく徹底して節約したい人
では、説明していきますが、この手のものはすべて自己責任で操作をお願いします。
1 キーボードのWindowsボタンを押すか、画面左隅のWindowsマークをクリックし、その上に表示される「設定」をクリックします。
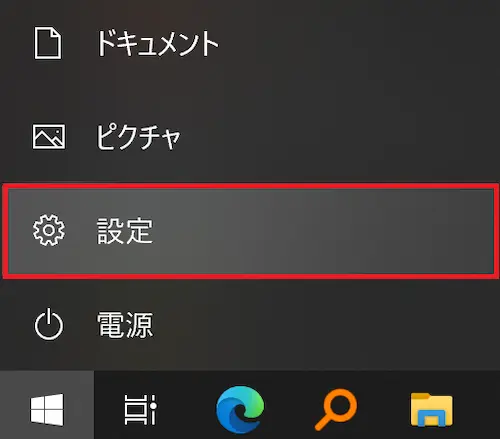
2 表示されるメニューのうち、「システム」をクリックします(この情報が古くなければ、左上にあると思います)。
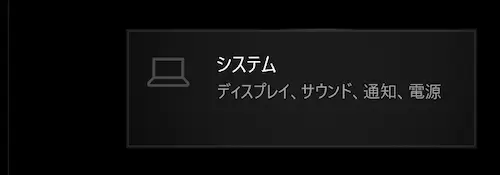
3 画面左側にシステムのメニューが表示されるので、その中から「電源とスリープ」をクリックします。
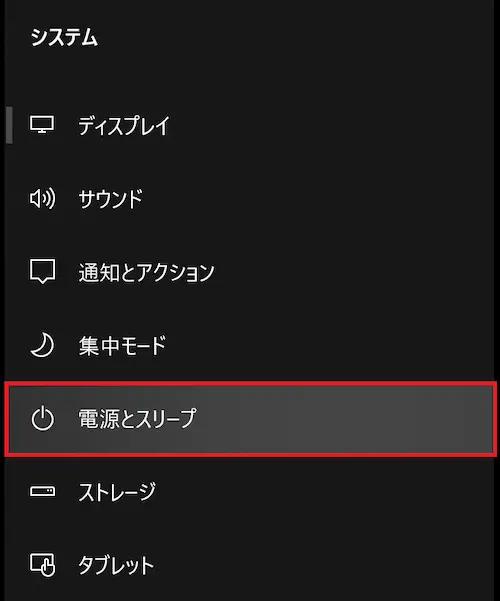
4 電源とスリープ画面が表示されたら、下の方にある関連設定の「電源の追加設定」をクリックします。
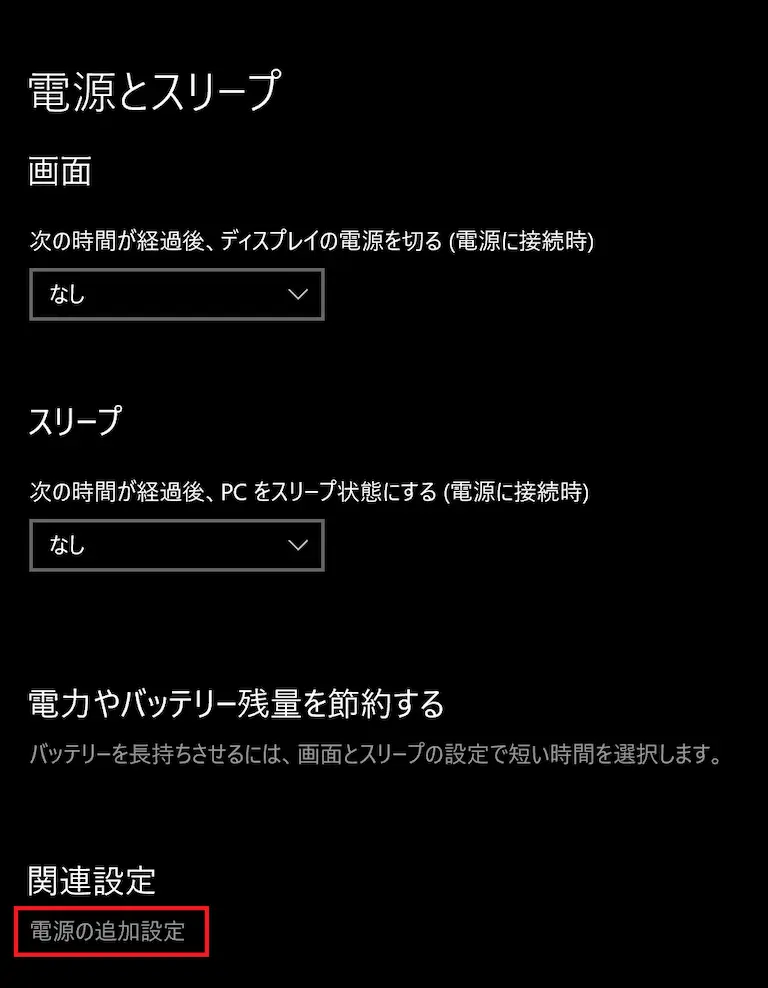
5 電源オプションの窓が表示されるので、その中のお気に入りのプランから「省電力」をクリックします。
なお、その右横の青字「プラン設定の変更」から、無操作が続いた場合の「ディスプレイの電源を切る」時間や「コンピューターをスリープ状態にする」時間を操作できます。
設定が終わったら、右上の「×」をクリックして窓を閉じましょう。
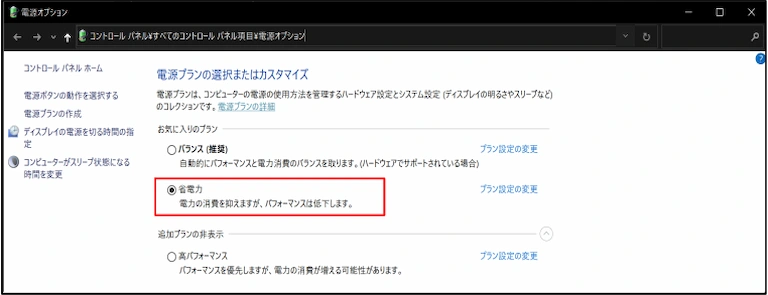
なお、上の設定をしても、Windowsを起動するたび設定が元に戻ってしまうとか、そういう挙動をした場合は、下記のサイト様の記事を参考にしてみてください。
Windows10では、システムで使用する電力を管理する電源プラン(省電力/バランス/高パフォーマンス)やオプションを設…
オーバークロックアプリで節電設定

この章で説明する情報は、次のような人向けになります。
・ゲーミングPCを持ってる人で、ゲームをしない時は節電したい人
・ハイスペックPCで節電とかありえないけど、お金がないので致し方ないと思ってる人
・いろいろPCの節電方法を試したい人
それでは説明していきますが、これもすべて自己責任で操作をお願いします。
今回、MSI社のツールで「MSI Afterburner(アフターバーナー)」というものを使います。
これって、MSI社のグラフィックボード(グラボ)じゃなくても使えて、カンタンにオーバークロックできます。
そして、オーバークロックだけじゃなくて、グラボの性能を抑えることもできるんですよ。
準備編
1 msi社のサイトから「MSI Afterburner(アフターバーナー)」をダウンロードします。
ダウンロードのページにある「Download Afterburner」のボタンをクリックすると、自動的にダウンロードが始まります。
2 ダウンロードが終わると、お使いのウェブブラウザで設定しているフォルダにファイルがあると思いますので、これをダブルクリックして、中身を別のところに保存します。こんなアイコンをしたファイルですね。
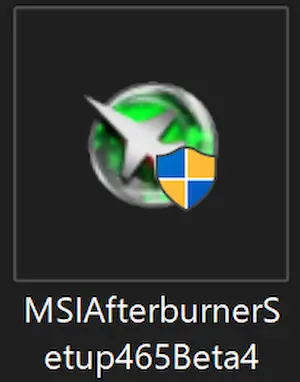
3 インストールまでの手順は、下のアコーディオンボックスに書いておきますので、参考にしたい人は右側の「+」ボタンをクリックしてください。
- 画像たっぷりインストールの手順
- 1.取り出したファイルをダブルクリックすると、言語の選択画面が表示されるので、「日本語」のまま「OK」をクリックします。

2.セットアップ画面が開きますので、下の「次へ」をクリックします。

3.使用許諾契約画面が表示されるので、「この使用許諾契約に同意する」を選び「次へ」とクリックすると、同契約に同意したことになります。

4.構成要素の選択とインストール先の選択は、内容にいじる要素がなければ共に「次へ」を選択します(画像省略)。
5.スタートメニューのフォルダの選択は、「ショートカットを作成しない」をクリックし(①)、「インストール」をクリックします(②)。
なお、このソフトを常駐させないで使う場合や、インストール後は別の作業をする場合は、①の操作をしないでインストールしましょう。

6.これでインストールが完了しました。「MSI Afterburner を実行」にチェックが入ったまま「完了」をクリックするとツールが起動します。「Readme を表示」は読みたい人だけチャックを入れっぱなしにします。

4 ツールを起動した状態は、こんな感じになってると思います。GUIを意識してるし、ボタンとか少なめで、取っ付きやすそうなデザインですね。
左側の歯車アイコンをクリックしましょう。
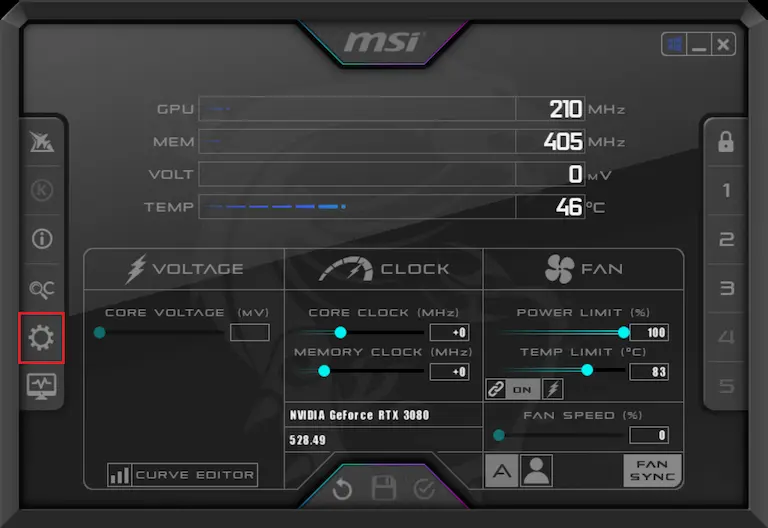
5 設定メニューが開き、設定タブの全般的なプロパティの「Windowsと一緒に起動」と「最小化の状態で起動」にチェックを入れて(①)、一番下の「OK」をクリックします(②)。
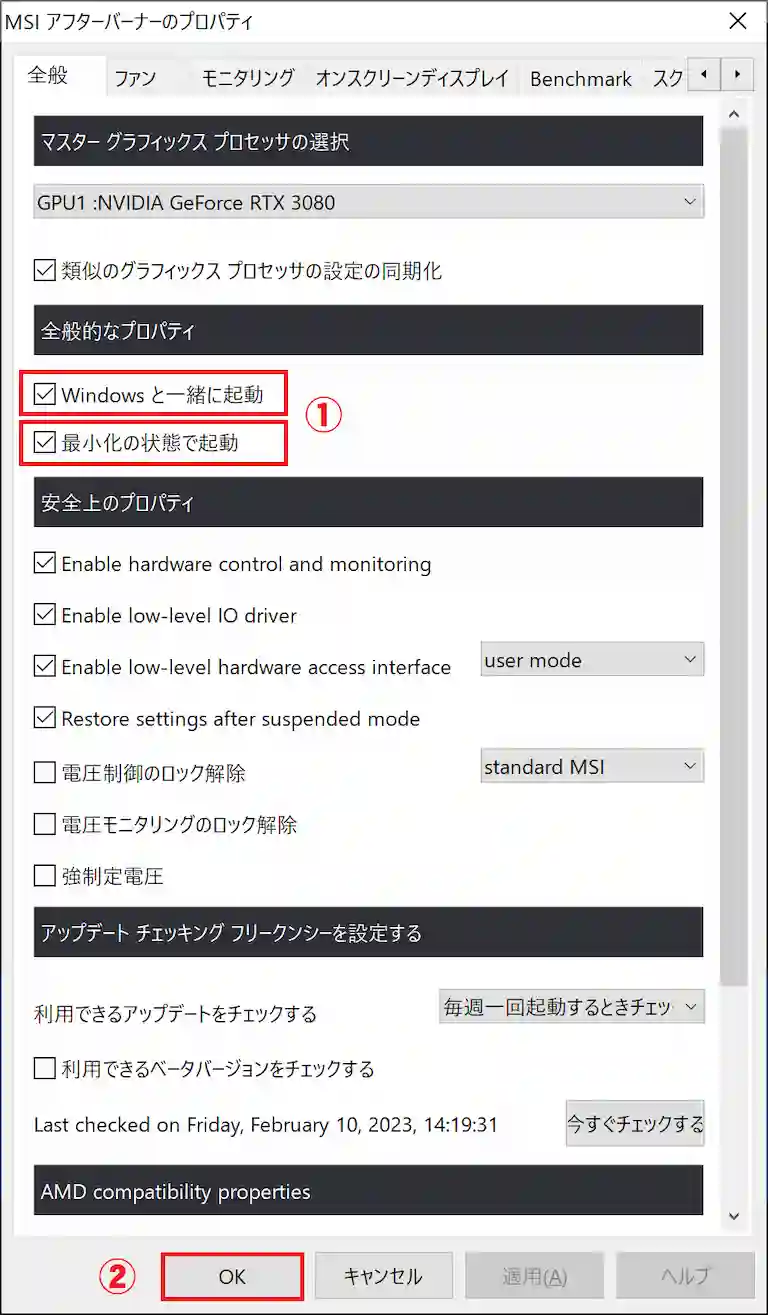
以上で準備編は完了です! 続いて設定編をやってみましょう。
設定編
1 FANのところの「POWER LIMIT(%)」調節バーを動かして100より少なくします(①)、その後、真ん中の下にあるスイッチボタン(適用ボタン)をクリックします(②)。
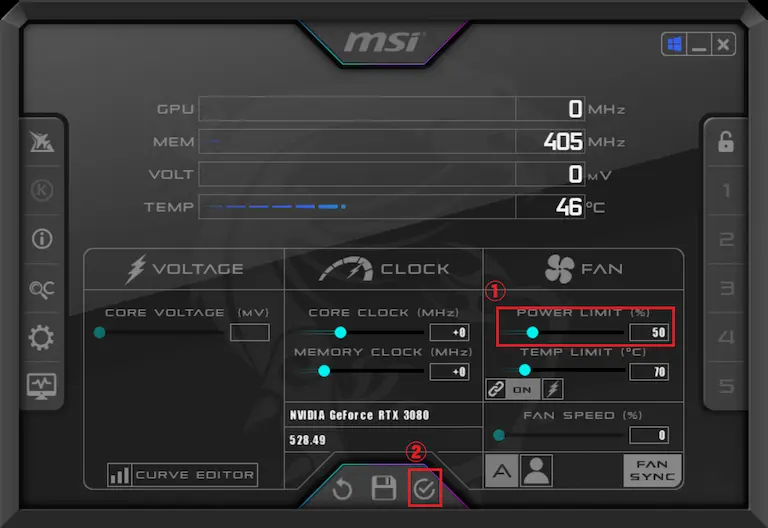
2 上の1を設定後にスイッチボタンの隣にある保存ボタンをクリック(①)、その後、右横の保存ボックスの番号が点滅しますので、空いている番号をクリックすれば設定が保存されます(②)。
「MSI Afterburner」起動後に②の設定を保存した番号ボタンをクリックし、上記1のスイッチボタンをクリックすれば設定が反映されます。
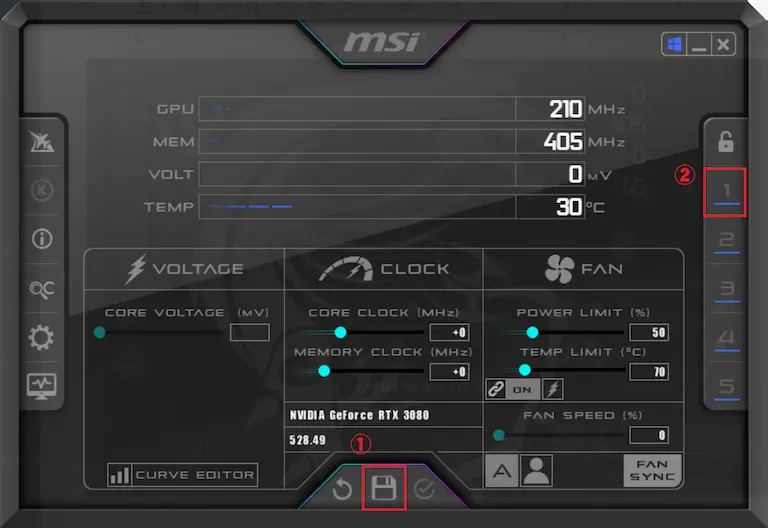
3 こんな感じで空きスロットに設定を保存できます。真ん中のCLOCKをいじると逆にオーバークロックができたりします。もちろん、この設定も保存できるんですよ。
以降は、右側に保存したスロット番号をクリックして、数字のアンダーバーを青く表示させればOKです。
(上記1の操作だけでは うまく反映されないと思いますので、スロット番号に保存してください〔上書き可〕。)
CLOCKの機能については今回のテーマの趣旨と違うので、また別の機会があったら説明していきます。その他の機能については、ヘルプを見るなり公式サイトを活用するなりしてみてください。
あとは、ベンチマークソフトや、GPU-Zなどのビデオカードの情報を取得できるツールを併用して、「MSI Afterburner」をいじりながら最適な数値を調べていきましょう。
まとめ
ゲーム以外の、グラフィックボードを酷使しないコンテンツであれば、Windowsの設定だけで問題ないと思います。
一方、ゲームの方はぜひ「MSI Afterburner」を使ってみてください。ゲームによって最適な設定が変わることになりますので、面倒かもしれませんが、そこは根気強くやってみましょう。
※ 記事を参考にされる場合は、必ず弊サイトのプライバシーポリシーを参照し、ご理解頂いたうえで利用されるようお願いします。
※ 記事の内容は 2023年2月15日現在の情報です。左記日付以降の変更には十分ご注意ください。