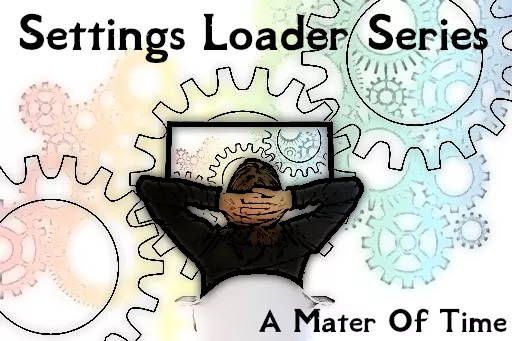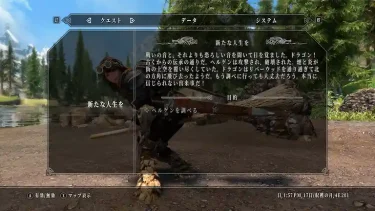今回は「MCM Recorder」という、MCMの設定を記録して読み込みすることができるModを紹介していきます。
PC版スカイリム(Skyrim)SEで、ニューゲームでプレイするたびに導入したModを一つ一つ設定し直すのはとても面倒なことです。
そう、このゲームは極めて特殊で、Modプレイにハマった人は、違うセーブデータでプレイしたり、ニューゲーム(最初から始めること)でプレイすることが多いので、今回紹介するModは大変便利なものなので、ぜひ一度試してみてください。
はじめに
いつもの説明文を掲載いたします。
今回のMod導入に対する前提作業
・PC版スカイリムSE ゲームのインストールからModの導入まで(その1 ・ その2 ・ その3 各記事の作業)が完了していること。
・定番・おすすめMod記事も、ぜひご覧ください。
・通常、導入が条件となる他Modの記載を併記しておりますが、SKSE64(その1 参照)については記載を省略させて頂きます。
下記注意事項を必ずお読みください
・そもそもModは完璧または安全な動作を保証するものではありません。
・お使いのPCの性能や導入したMod間の相性によっては、ゲームのパフォーマンスに影響が出ることがあります。
・Modの導入は自己責任でお願いします。ゲームやPCに不具合、故障等が起こっても当方では一切責任を負いません。
Modについて

⇒ MCMの設定を記録し、または読み込むことで、別のゲームデータやニューゲームで、いちいちMCMの設定をやり直す手間をはぶけるようになります。
⇒ 要:SkyUI、UIExtensions、PapyrusUtil SE – Modders Scripting Utility Functions、JContainers SE
データベースページからNEXUSでダウンロードします。なお、一般的なModの導入方法については過去記事をご覧ください。
前回は、ゲーム本体のインスールからスカイリムSEの拡張スクリプトであるSKSE64の導入までを行いました。今回は、スカイリムSEのMod管理ツールを始めとし、各種ツールを導入していきたいと思います。 はじめに[…]
前回は スカイリムSEのMod管理ツールを始めとし、各種ツールを導入していきました。今回は Modを導入していきたいと思います。 はじめに下記のロードマップで言う2回目までの作業が終了しているという前提で話[…]
MCM Recorderの導入が終わったら
MCMで各種設定ができるModも導入しておきます。もちろん、そんなModは既に導入済みだよという人は不要です。
今回の例では、下記の2つのModを使ってます。
⇒ 服装に様々な多様性が与えられ、各NPCが実際にその多様な服を着用する。NPCの服装をそれぞれの地位や立場にふさわしいものに変更する。
⇒ 要:Weapons Armor Clothing and Clutter Fixes 、RUSTIC CLOTHING – Special Edition 、SkyUI
⇒ 今回、例にチョイスした理由:個人的に違和感ありありな「王宮魔術師」と「司祭」の服装だけデフォルトに戻したかったため
⇒ 攻撃や行動をモーション込みで多数追加。軽量かつ能動的なAIシステム。スピードボーナスや強靭度などの戦闘システムをオーバーホールする。
⇒ 要 SkyUI
⇒ 今回、例にチョイスした理由:別の戦闘オーバーホールMod「 Valhalla Combat 」と併用する場合、このModのMCMを開き、時限ブロックに係る数値をすべて0にする必要があるため
使い方
MCM Recorderの導入が終わったら、ゲームを開始しましょう。
前述のとおり、今回は Armor and Clothing Extension と Ultimate Combat SE の2つのModの設定だけ記録&ロードしてみます。
1.ゲーム起動後(ニューゲームの場合はキャラ作成を完了。)、画面左上のMod導入(ロード)状況の表示が終わるのを待ちます。
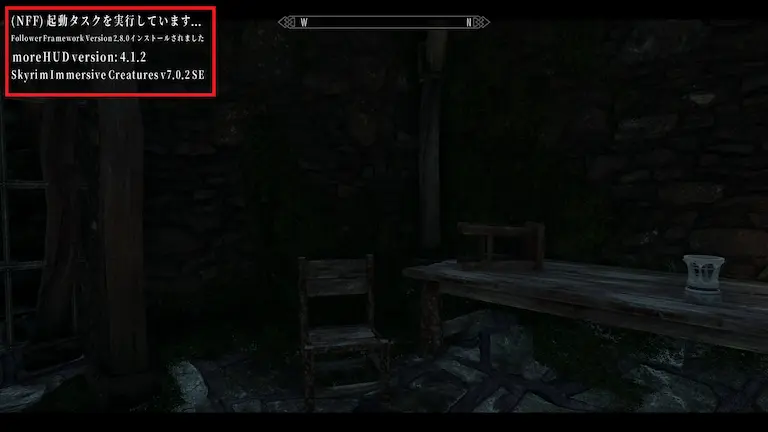
2.ゲームパッドの場合はOPTION(メニュー)ボタン、キーボード操作の場合はESCキーを押します。その後、システム(①)⇒MOD設定(②)の順に選択していきます。
①は左右トリガーボタン(キーボードの場合はマウス操作等)、②は方向ボタン(キーボードの場合は方向キー)で移動できると思います。また、選択を実行するボタンとしては、ゲームパッドで言えば「 X 又は A ボタン」、キーボード操作では普通に方向キー(上下の矢印)のあとENTERキーでいけると思います。
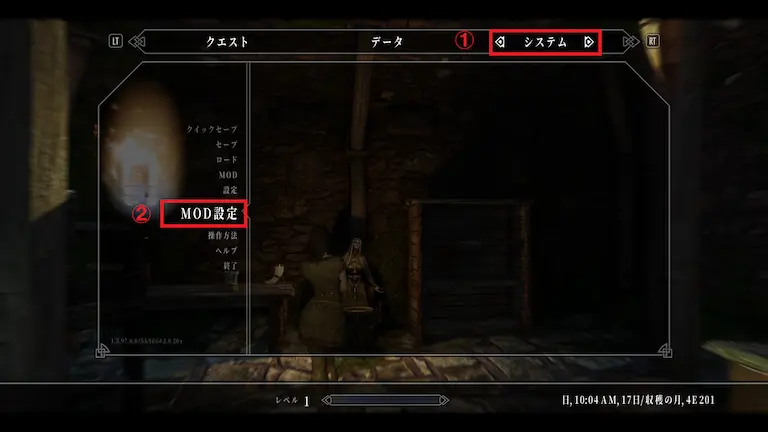
3.画面左側にMOD一覧(アルファベット順)が表示されるので、その中からMCM Recorderを選択します。
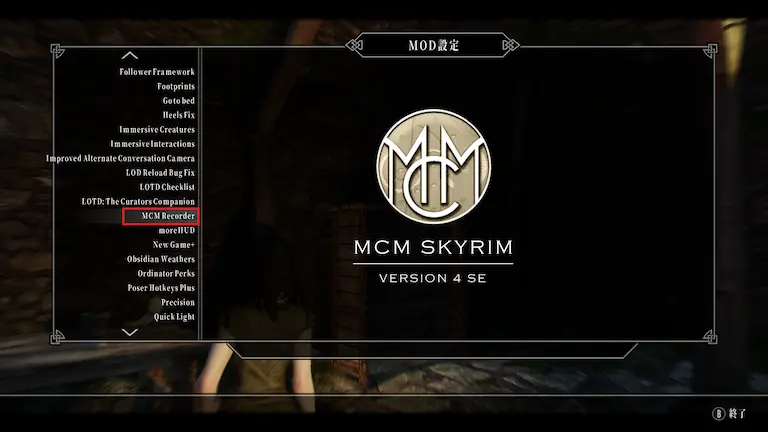
4.表示が変わったら、「MCM Recordings」を選択し、(画面では見づらいですが)「Click to begin recording」を選択します(②)その後、中央に窓が表示されますので、自分で分かるようレコーディングの名称(英数字のみ)を入力します(③)。今回は「TEST01」という名称を付けました。
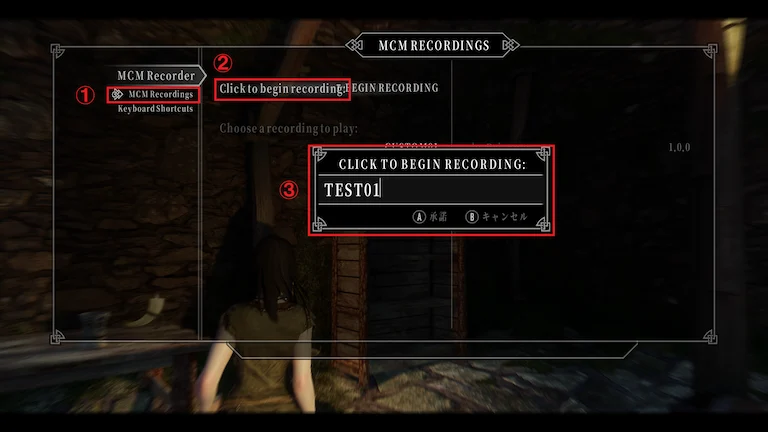
5.窓が開き、次のメッセージが表示されますので、そのまま「OK」を選択します。
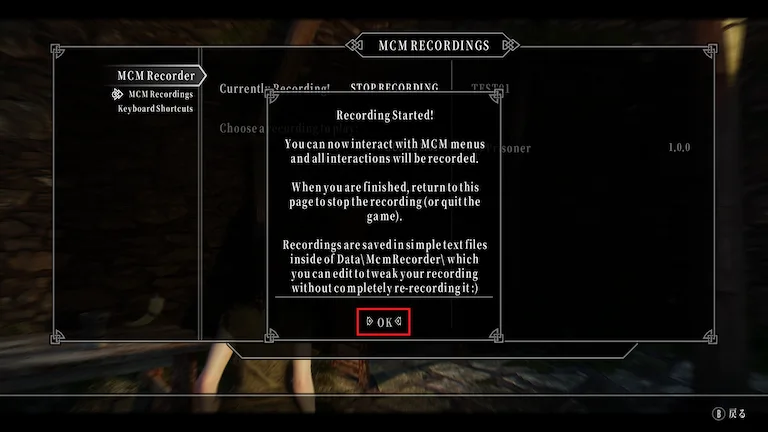
6.いったんジャーナルを閉じ、ゲームに戻りましょう。その後、再びOPTION(メニュー)ボタン(キーボード操作の場合はESCキー)を押し、ジャーナルを開きます。上記2と同じく、システム(①)⇒MOD設定(②)の順に選択していきます。
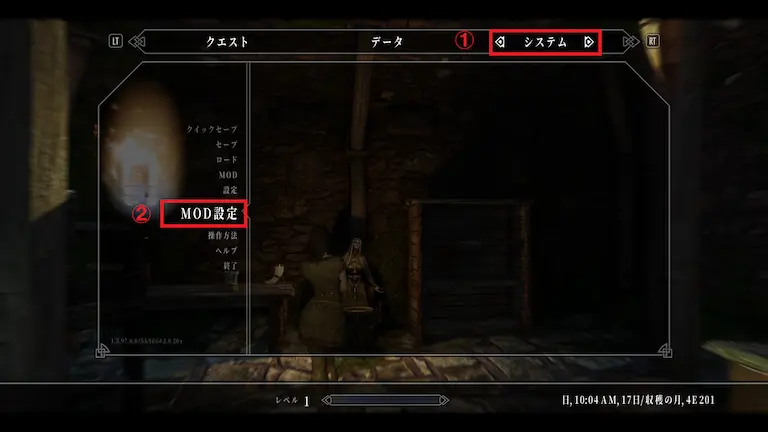
7.MOD一覧の中から「Armor and Clothing Extension」を選択します。
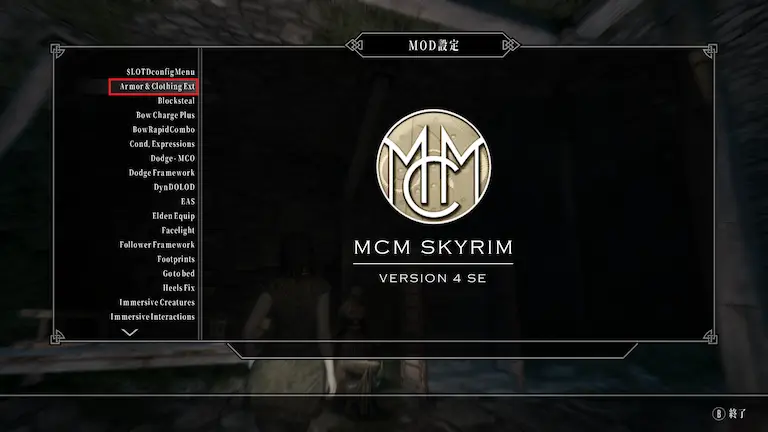
8.デフォルトでチェックが入っている「王宮魔術師」と「司祭」のチェックを外して、ゲームパッドの○又はBボタン(キーボード操作の場合は画面②で書かれたキー)を押してMOD一覧に戻ります。
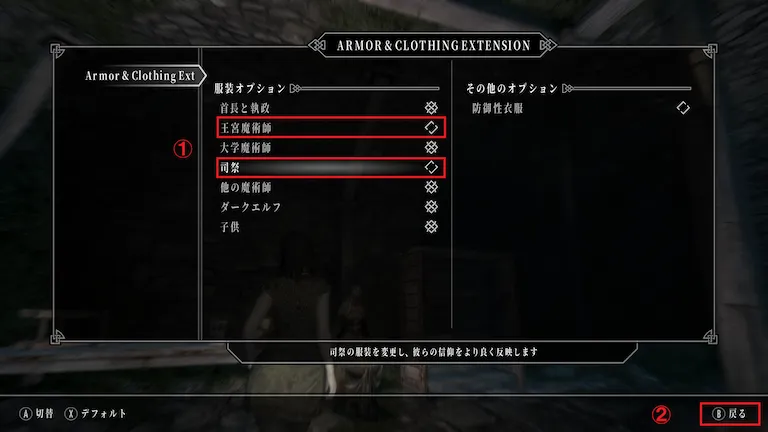
9.上記7と同じように、今度は「Ultimate Combat SE」を選択します(画面説明省略)。その後、Generalを選択し(①)、直前防御の「有効時間」と「ブラーの強さ」をともに「0.00S」と「0.0S」に変更後、再びMOD一覧に戻ります。
ちなみに数値の変更は、方向ボタン(キーボードの場合は方向キー)で操作できます。
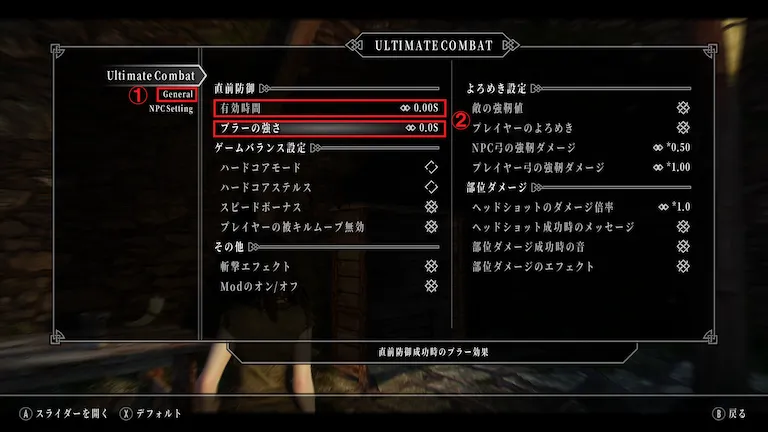
10.MOD一覧から「MCM Recorder」を選択し、「MCM Recordings」にある「Currently Recording! STOP RECORDING」を選んだあと、ジャーナルを閉じてゲームに戻ります。
その後、メインメニューに戻るなどして現在のゲームを終了し、ニューゲームでゲームを開始します。
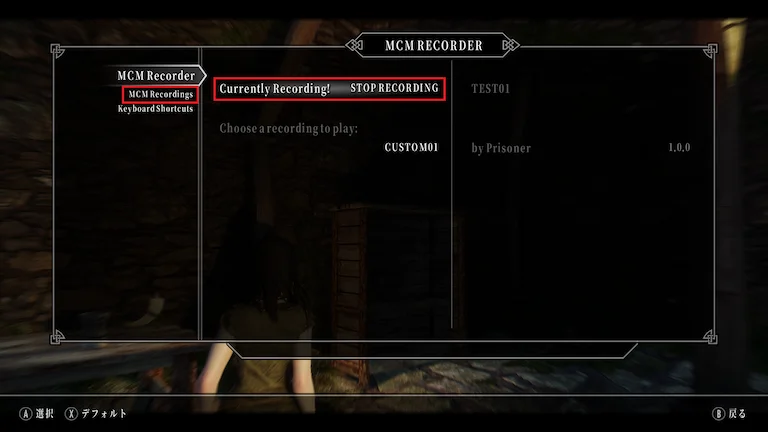
11.再びMCM Recorderの設定を開いてみましょう(画像は省略しますので、上記までを参考に下記画像まで開いてみてください)。
今度は、「MCM Recordings」(①)を選び、先ほど記録したTEST01を選択します(②)。
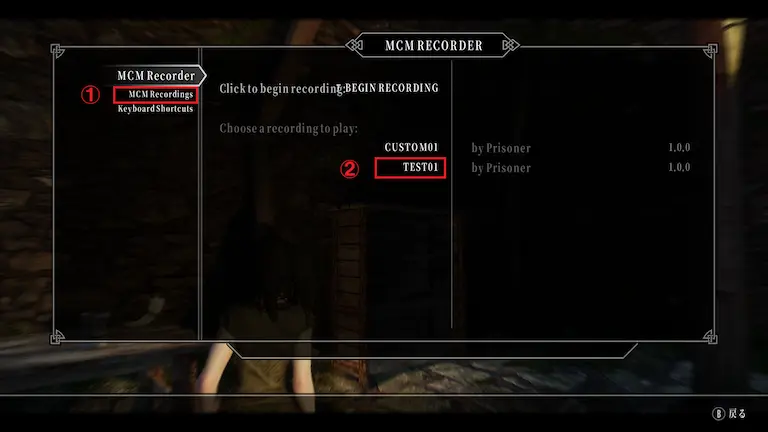
12.違う窓が開いて、「Run Recording」を選択すると、今回記録したModの設定で変更が開始されます。
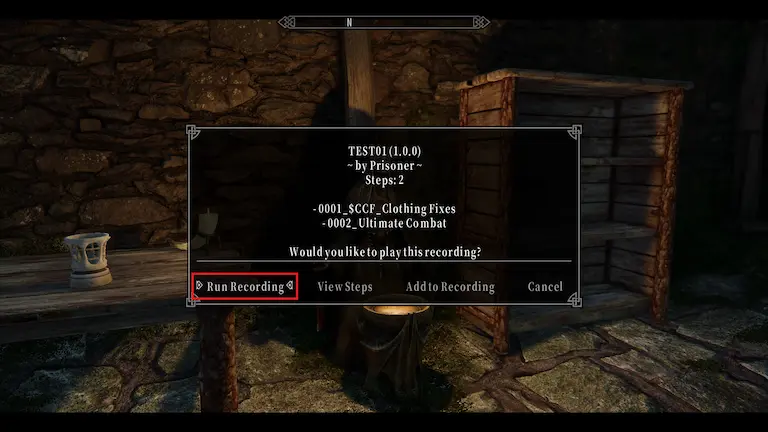
13.「●●●● has finished playing.」が表示されたら完了です。
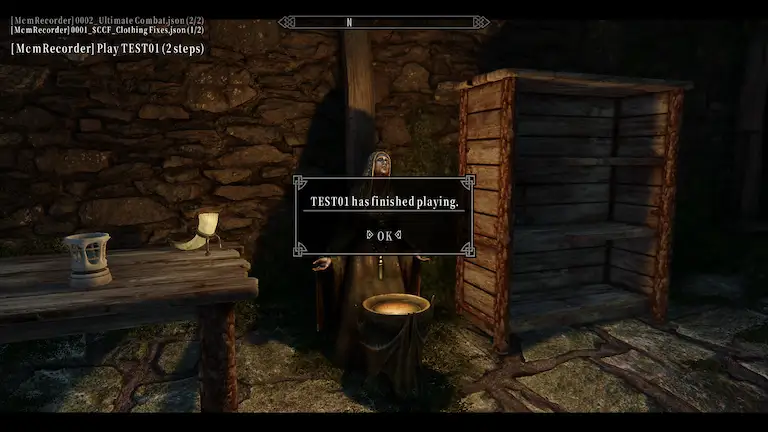
14.設定を変更した各Modの設定を1つ1つ確認してみましょう。というのも、このMCM recorderで設定を変更できないModもあるからです。そういうModは、別途MCM設定自動読み込みModを作っている方がいますので、そちらを参照してみてください。
A Matter Of Time - Legacy Settings Loader インターフェース…
説明欄の「同作者のMCM設定自動読み込みMOD」を参照。今回のMCM RecorderでうまくいかないModがあったら、ここを探してみましょう。
15.上記12の時点で「Add to Recording」を選択すると既存の記録に追記することができます。新しくMCM対応のModを追加したときは、こちらを選ぶと便利ですね。作業のイメージは掴めたと思いますので、詳しい説明は省略します。
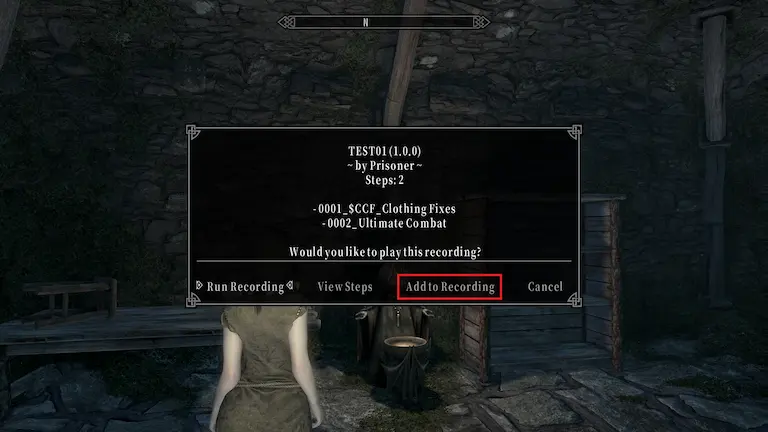
作業は以上です。お疲れ様でした!
今回は、UI(ユーザーインターフェース)編ということで紹介していきます。 はじめにユーザーインターフェース関係のModについて Skyrim Special Edition Mod データベースサイト では、カテゴ[…]
(2024年6月12日 一部更新)前回までスカイリムSE(The Elder Scrolls V:Skyrim Special Edition)のインストールからModの導入までを記事にしてみました。いよいよ今回からスカイリ[…]
※この記事は、2023年3月23日現在の状況をもとに記載しています。
※本記事で紹介した情報は、必ずプライバシーポリシーをお読み頂いてからご利用ください。
※万が一、この記事を参考に作業した結果、PC及びその周辺機器、ゲーム本体、導入したMODに不具合が発生しても、当方では一切責任を負いかねますので、ご了承ください。