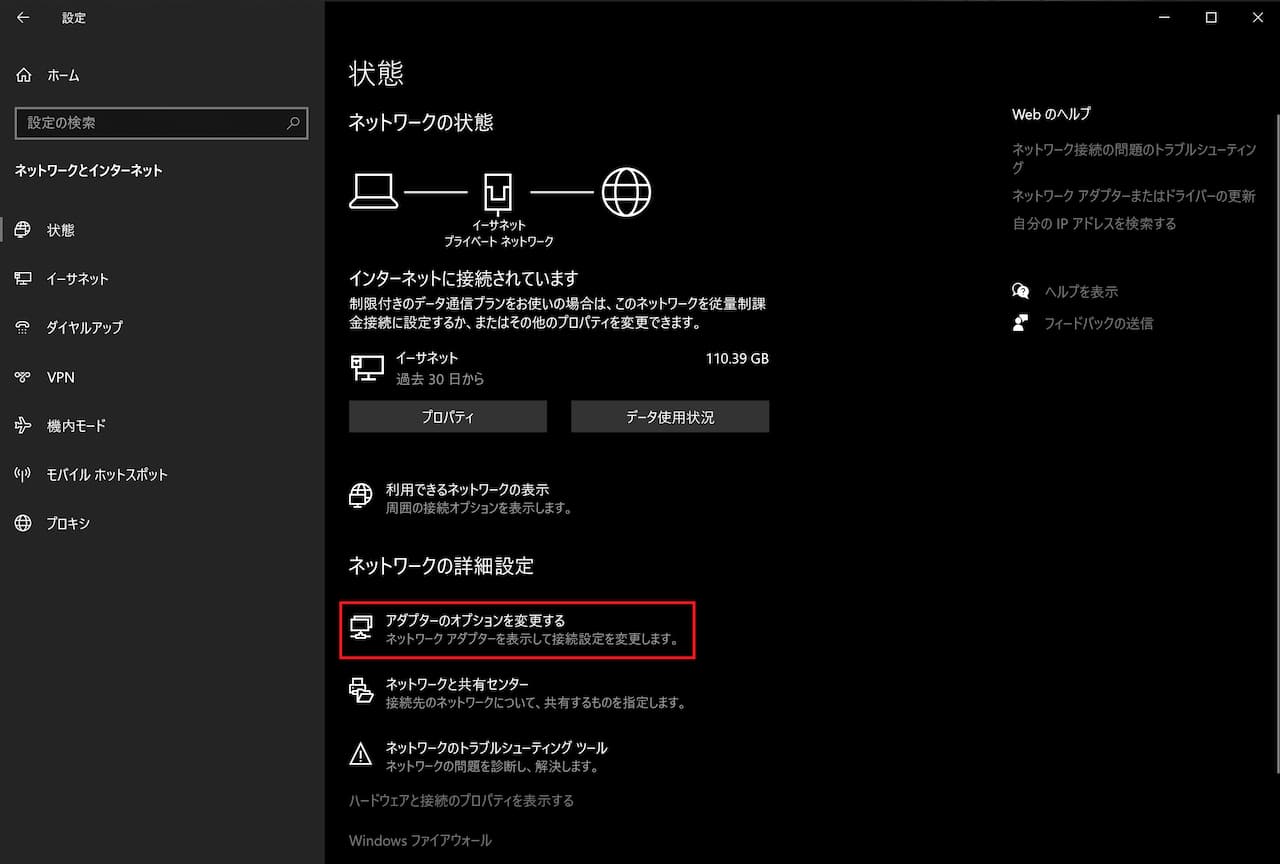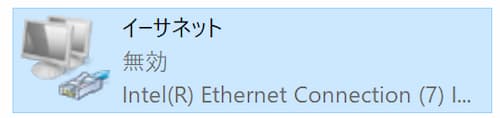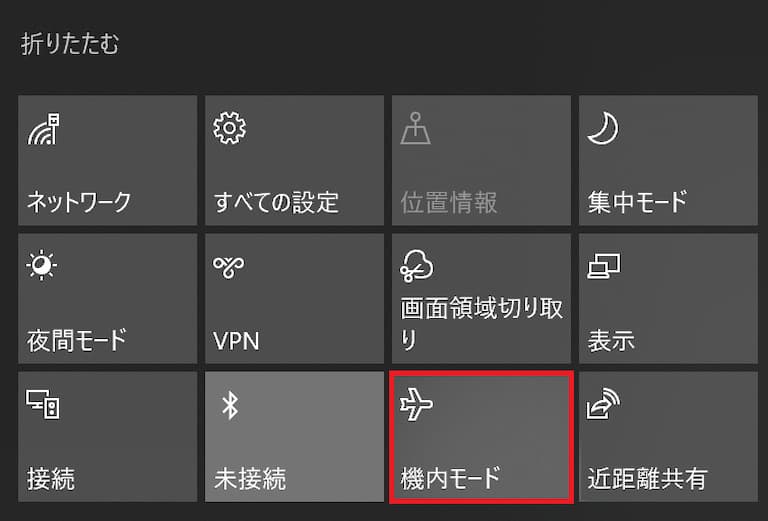今回は、Windows 10を操作して、パソコンのインターネット回線(有線・WiFi)を遮断する方法を解説します
えっ!? そんなのPCからLANケーブルを抜いたり部屋のWiFiを切ればいいじゃん! ていうか、何のために遮断するの!?
自分から切断させる理由としては
・航空機内でノートPCを扱うとき
・原因がわからずにネット回線が切れてしまい、回線を切断し再接続する操作をするとき
・ブラウザを開いていないのに、突然意味不明な広告が表示されたとき
・アプリ(ソフト)がオフラインで動くかテストするとき
くらいでしょうか。
まあ今回はあまり深く考えず、個人の備忘録として見て頂ければ幸いです。
有線(LANケーブル)の場合
① Windows画面の右下、モニターのアイコンをクリックします。

② すると、上に下記が表示されますので、真ん中の「ネットワークとインターネットの設定」をクリックします。
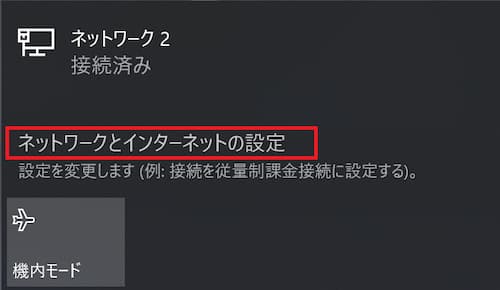
③ 真ん中の方に下のウィンドウが表示されますので、ネットワークの詳細設定欄のうち「アダプターのオプションを変更する」をクリックします(下の画像をクリックすると、別のタブが開いて拡大表示されます。)
④ また別の窓が開きますので、現在接続している回線を選んで右クリックします。
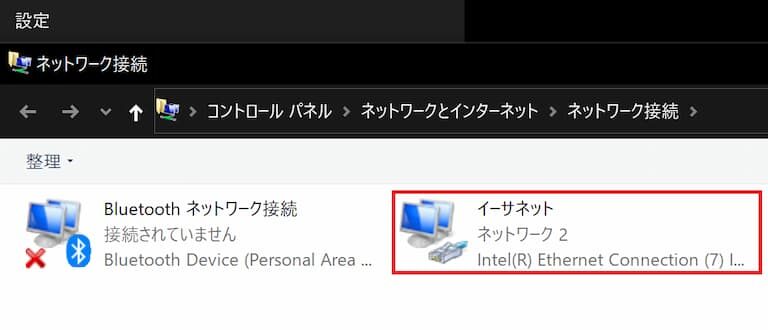
⑤ 一番上の「無効にする」をクリックします。
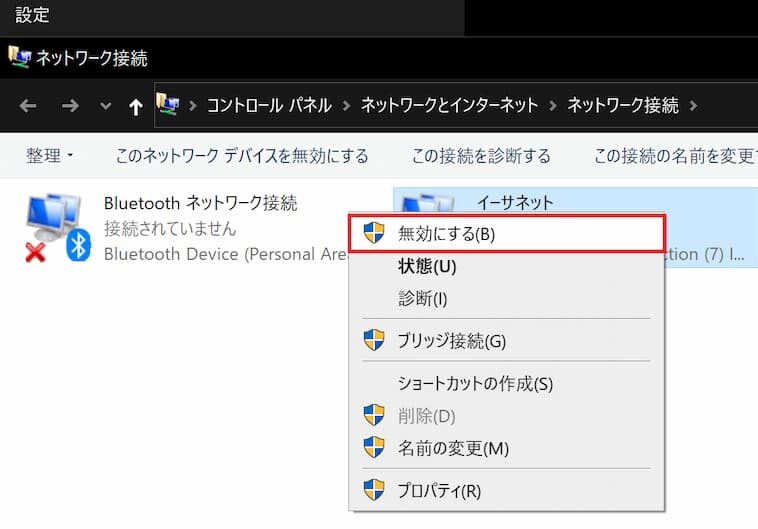
⑥ アイコンがこのような状態になったらOKです。この作業のために開いていた2つのウィンドウは、それぞれ右上の「×」をクリックして閉じます。
⑦ ①と同じ位置、Windows画面の右下、モニターのアイコンがこのようになっていたら完了です。
反対に接続する場合は、④まで同じ操作をしてから、⑤で一番上の「有効にする」をクリックします。
無線(WiFi)の場合
① Windows画面の右下、一番右の吹き出しアイコンをクリックします。
② 上の方にいろいろメニューが表示されます。そのうち「機内モード」をクリックします。
③ 右下のWiFiアイコンが飛行機アイコンに変わっていたらOKです。とても簡単ですね。
反対に機内モードを解除するには、②の操作で再び「機内モード」をクリックすれば元に戻ります。
まとめ

Windows 10の機内モードは結構早い段階から導入されていた機能みたいですが、恥ずかしながら最近まで知りませんでした。
もちろんWiFi回線を切断する操作でも可能ですが、機内モードボタンをクリックした方が簡単ですよね。
ところで、画面右下の吹き出しをクリックすると便利そうなメニューがありますね。いずれ他の機能についても紹介していければと思います。
本記事の情報や お問い合わせ機能は、必ず弊サイトのプライバシーポリシーをお読み頂き、ご理解頂いた後に活用願います。