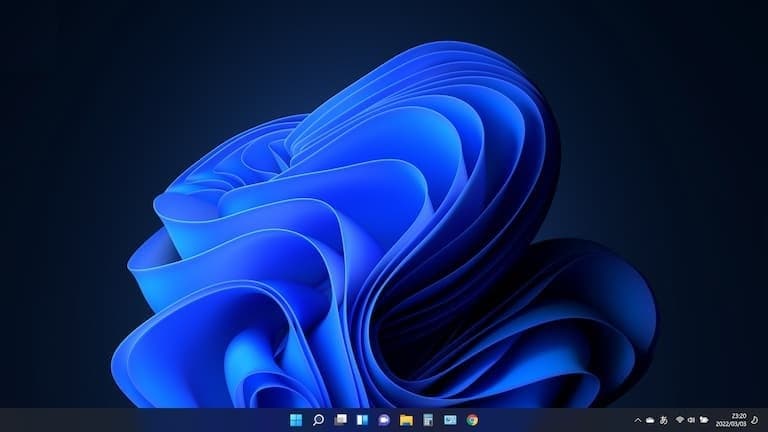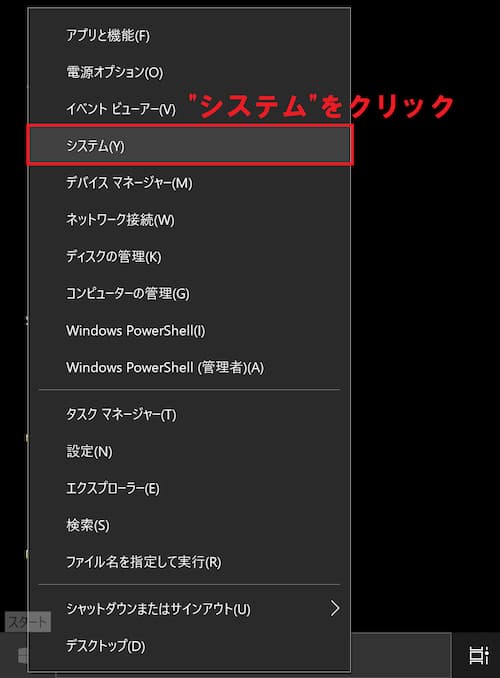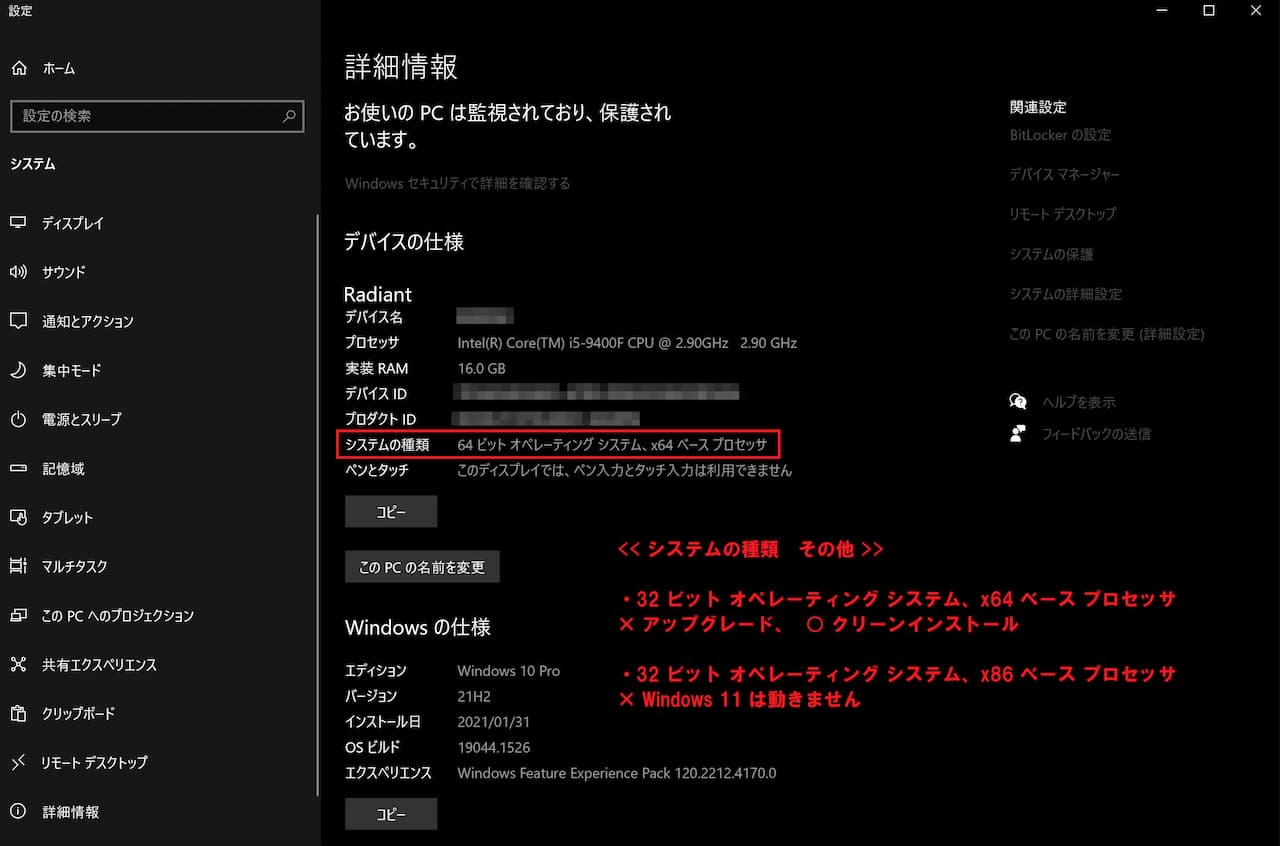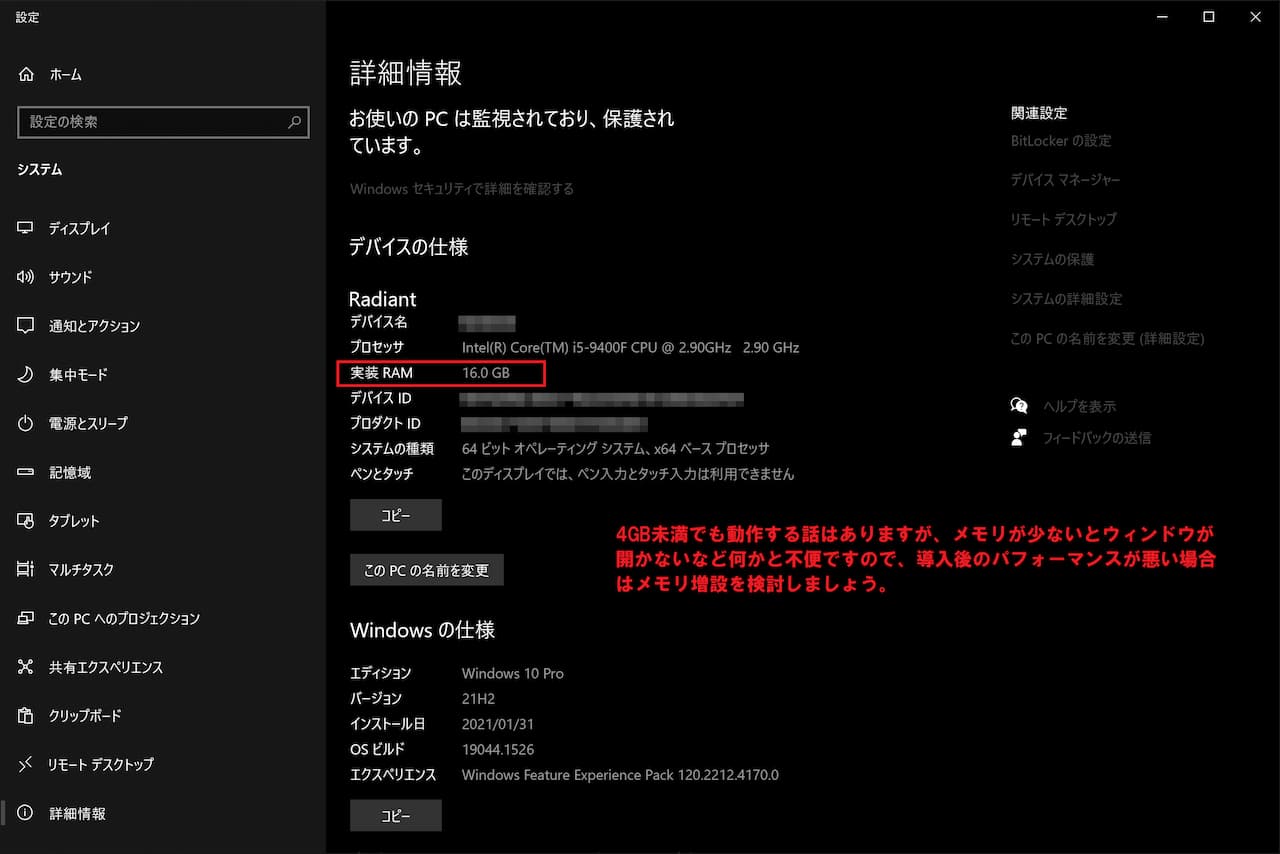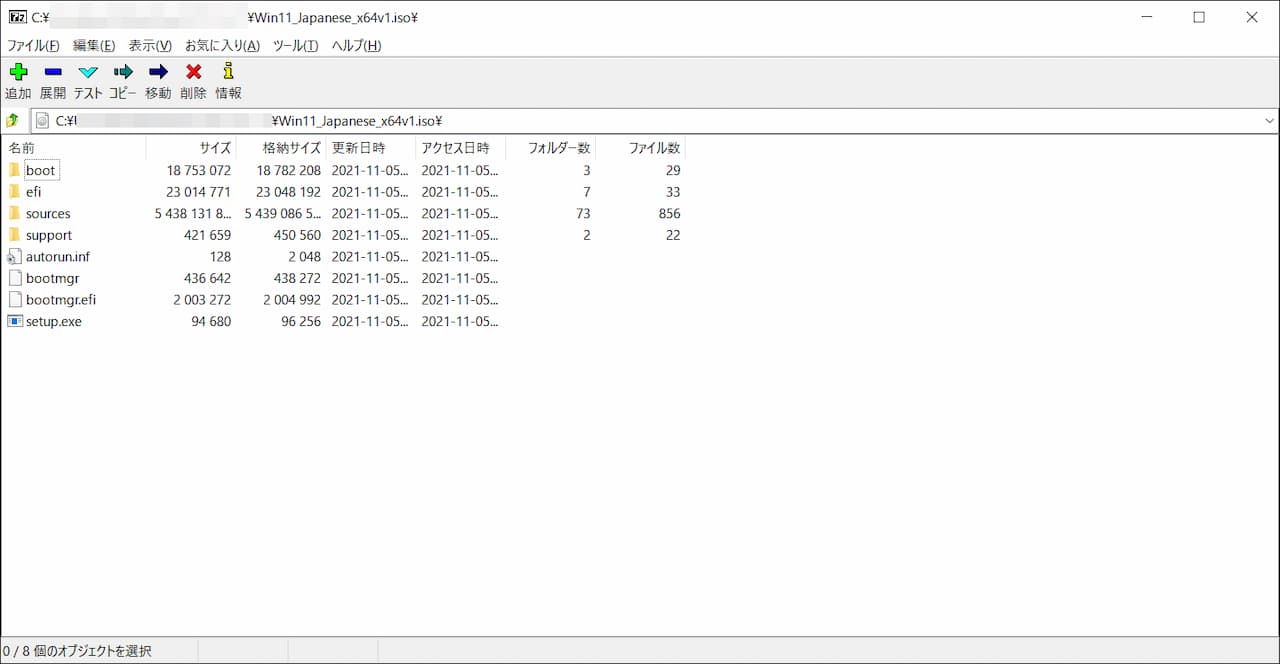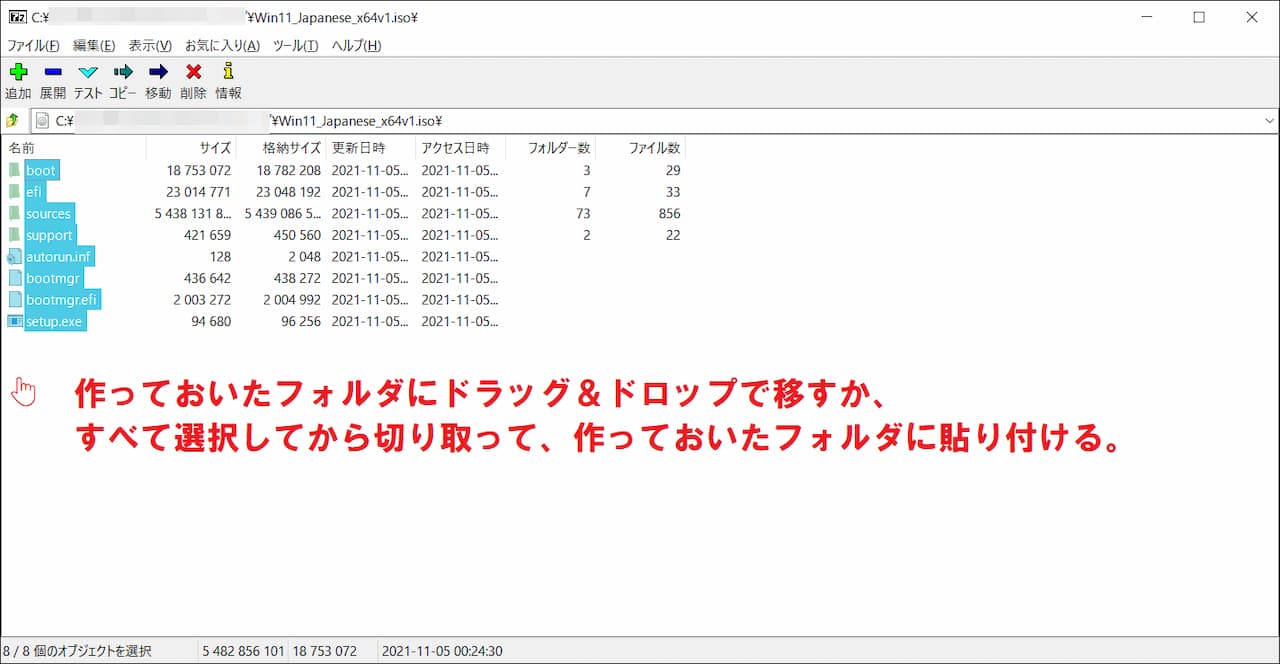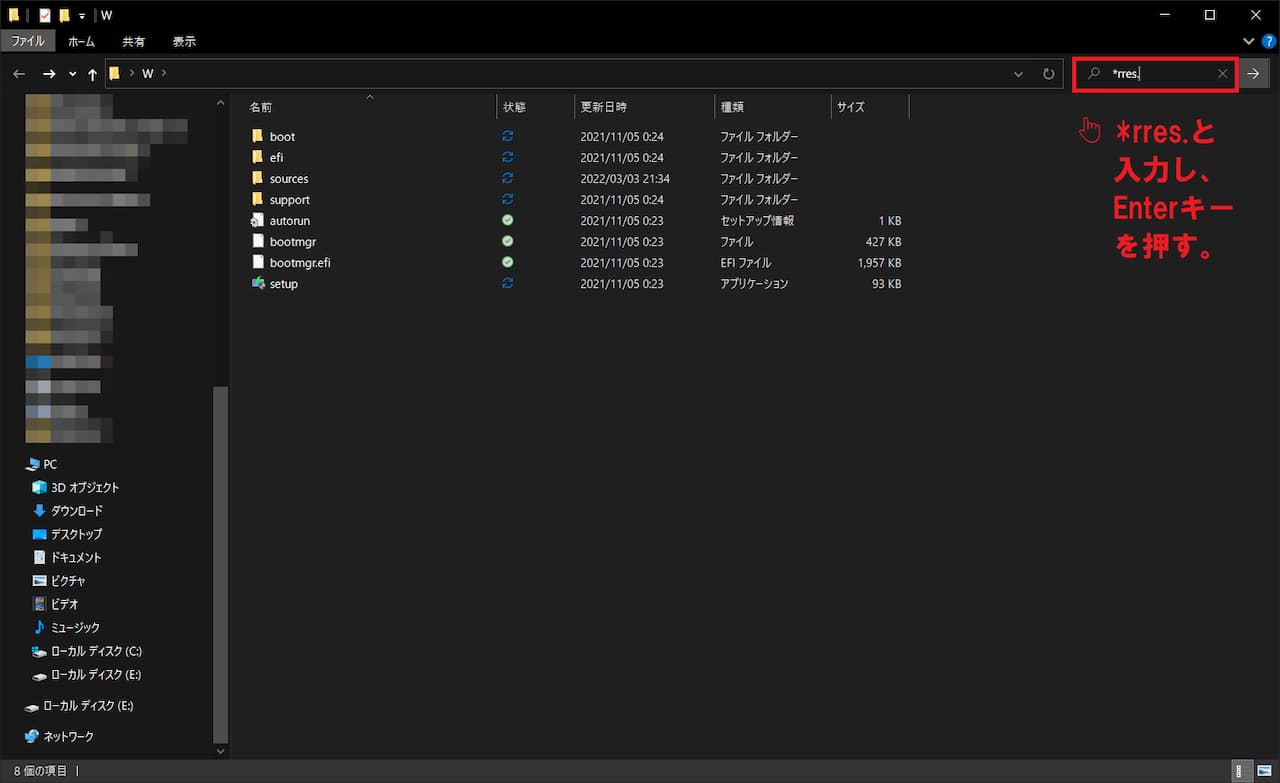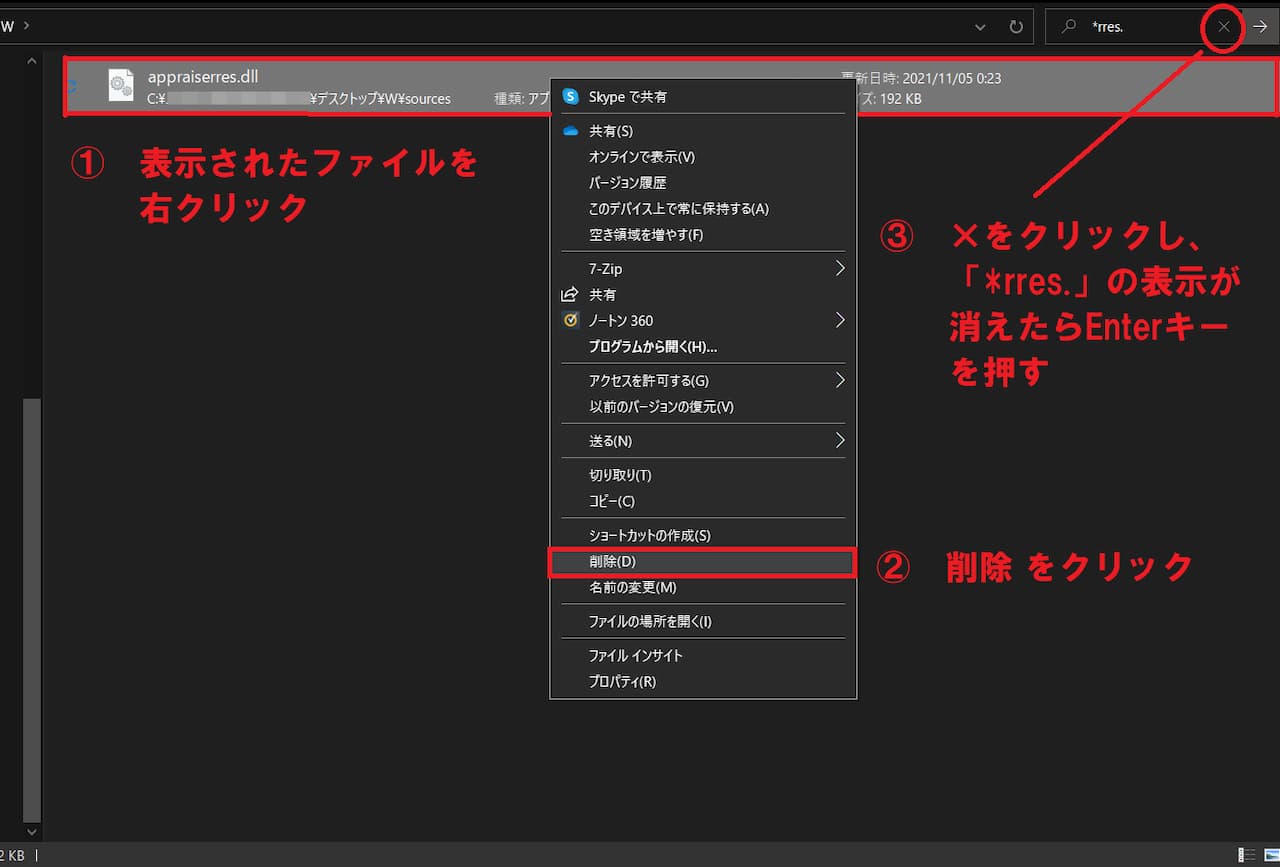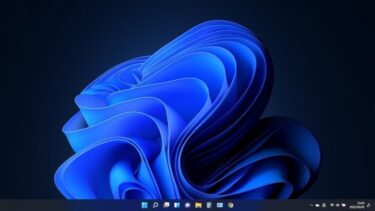Windows 10の最終バージョンである「21H2」のサポート期限が2025年までとなってます。今使っているPCがWindows 11 のシステム要件を満たしてないのでアップグレードを諦め、できるだけ今のWindows 10 で 2025年まで粘ろうと頑張っている人も多いと思います。
でも、実は非公式ではありますが、そんな非対応PCでもWindows 11 にアップグレードできちゃう方法がありますので、今回はタップリ画像付きで解説していきます。
Windows 7や8.1などサポート切れのOSを使っているけど、どうしてもWindows 11が嫌な人向け記事はこちら
2023年1月10日、Windows 7に続いて Windows 8.1もサポート終了となりました。古いOSのままの PC(パソコン)でオンライン接続するなど大変危険です。そこでパソコンの『性能別』に、といってもPCをいじっ[…]
はじめに(注意書きなので 必ずお読みください)
今回紹介する方法はすべてMicrosoftのサポート対象外ですので、試してみる場合はすべて自己責任で行ってください。
もし、無事にWindows 11にアップグレードすることができた場合、アップグレードした日から10日以内であればWindows 10に復元することができます。アップグレードをしてみて不具合が出たり動作が遅かった場合、この機能は大変ありがたいし、心強いですね。
それでは話を進めていきます。
今回の作業が可能なPCは?
PC正常性チェックアプリを使って確認する
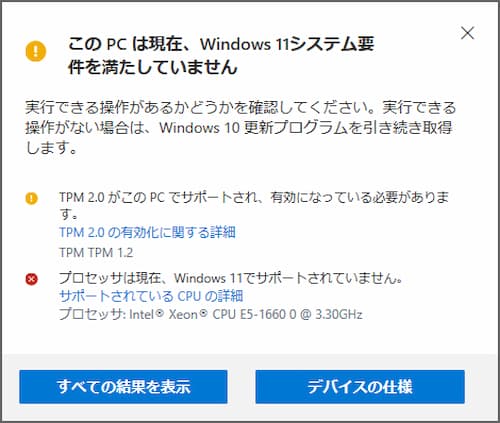
今回の作業が可能なPCは、Microsoftが提供するPC正常性チェックアプリ(左記リンクでうまく表示されない場合は、恐れ入りますが各自で検索してお探し願います。)で「このPCは現在、Windows 11システム要件を満たしていません」と表示されるものであるということです。
当然ですが、これからアップグレードしようとするPCが上のアプリで「要件を満たしています」と表示された場合は、この記事を見る必要はありません。正規の方法でアップグレードしていきましょう。
今回紹介する方法は、要件を満たしていないと判定された、いわゆる非対応PCをWindows 11にアップグレードするというものです。
Windowsインストーラーのシステムチェックを回避する方法をとるので、非公式であることサポート対象外になるのは言うまでもありませんし、非公式な分、アップグレード中にエラーや不具合が起こってしまったとき、その原因や対処法はわかりにくいということになりますので、くれぐれもご注意ください。

アップグレードできる非対応PCの要件
上のアプリで「要件を満たしていません」と判定されたPCであっても、すべてアップグレードできるかと言えばそうではありません(そもそも非対応なわけで…)。下記に記載したそれぞれ一定の条件をクリアしていれば、今回の非公式アップグレード法を試してみることができます。
(参考)Windows 11のシステム要件(Microsoft公式サイト)
CPU 1GHz以上で2コア以上の64ビット互換プロセッサであることなど
- PCのCPU規格を確認する方法と導入可否の情報については、右の「+」をクリック ⇒
-
左下のWindowsボタンを右クリックします。

すると、メニュー一覧が表示されるので、この中から「システム」をクリックします。
お使いのPCに係るシステムの詳細情報が表示されますので、「デバイスの仕様」の中から「システムの種類」に書かれている内容を確認しましょう(下の画像はクリックすると別枠で拡大表示されます)。
「64 ビット オペレーティングシステム、x64 ベース プロセッサ」と表示されていれば、今回ご紹介する方法でWindows 11へアップグレードが可能です。
なお、「32 ビット オペレーティングシステム、x64 ベース プロセッサ」と表示された場合、クリーンインストールの方法でWindows 11を使うことができます(この方法は今回紹介致しません。)。
しかし、「632 ビット オペレーティングシステム、x86 ベース プロセッサ」と表示された場合、Windows 11自体動作しませんので、同OSの導入は諦めるということになります。
豆知識
Q.64bit対応CPUはいつ頃から出始めた?
A.2004年に発売された第三世代のPentium 4(Prescott)から一部商品が対応となって、続く第四世代のPentium 4(Prescott-2M)から全商品が完全に対応しています。
メモリ 4ギガバイト以上
Windows 10の導入条件である2ギガバイトから倍になっていますが、1ギガバイトで動作するという話もあります。ただ、極端にパフォーマンスが悪い場合(例えばアプリが実行されないなど)は、メモリを増設するなどの対策が必要になると思います(下の画像はクリックすると別枠で拡大表示されます)。
ストレージ 不明
ストレージとはSSDやハードディスクの記憶装置の容量のことですね。
新規では64GB以上となっていますが、アップグレードにおける必要な空き容量は明確に示されていないのです。お使いの環境によって異なる要素ですので、たとえストレージ全体で64GB以上あっても、アップグレード後の空き容量はインストール後に随時配信されるWinsdows 11のアップデートプログラムに対応するため10~20GB空けておくべきかと思います。
その他
○ グラフィックスカード(グラボ)とモニター
グラボはDirectX 12 以上(WDDM 2.0ドライバー)に対応、モニターは体格サイズ9インチ以上で8ビットカラーの高解像度(720p)以上となっていますが、今回のアップグレード作業を妨げる要素にはなりません。
しかし、アップグレード後の視覚効果に支障がでる可能性はあります。
○ インターネット接続とMicrosoftアカウント
公式における対応PCの要件では両方とも必須となっていますが、これってそもそも違うのではないでしょうか。公式でも非公式でもこれらがなくても問題なくアップグレードできます(ただし、2022/3/8現在)。
○ システム ファームウェア とTPM
今回の非公式アップグレードでは特に要件とはなりません。自作PC以外でこの要件をクリアできるようなPCであれば、きっと他の要素もクリアしていて、PC正常性チェックアプリでも「このPCは現在、Windows 11システム要件を満たしています」と判定されているかもしれませんので、再度チェックアプリを確認してみてください。
アップグレード作業
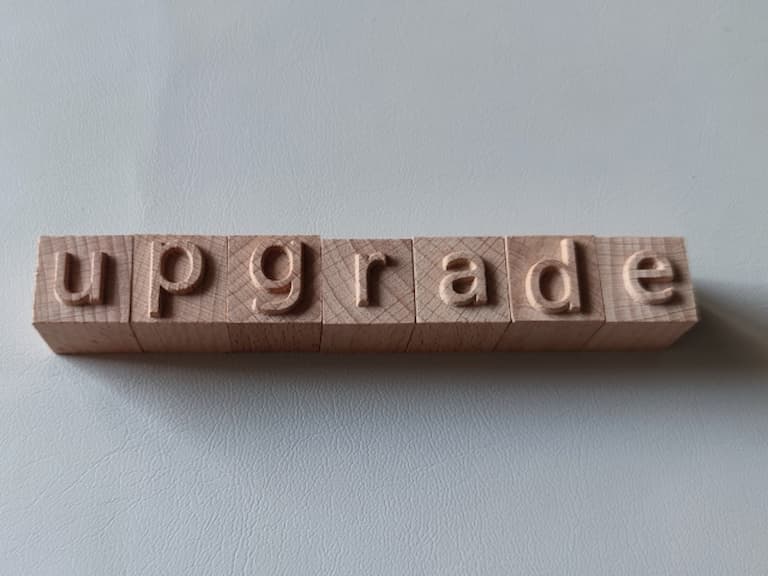
下のボタンがWindows 11ファイルのダウンロードページ(Microsoft公式サイト)になっていますので、早速クリックしてみましょう。
下の画像のように表示されたでしょうか?
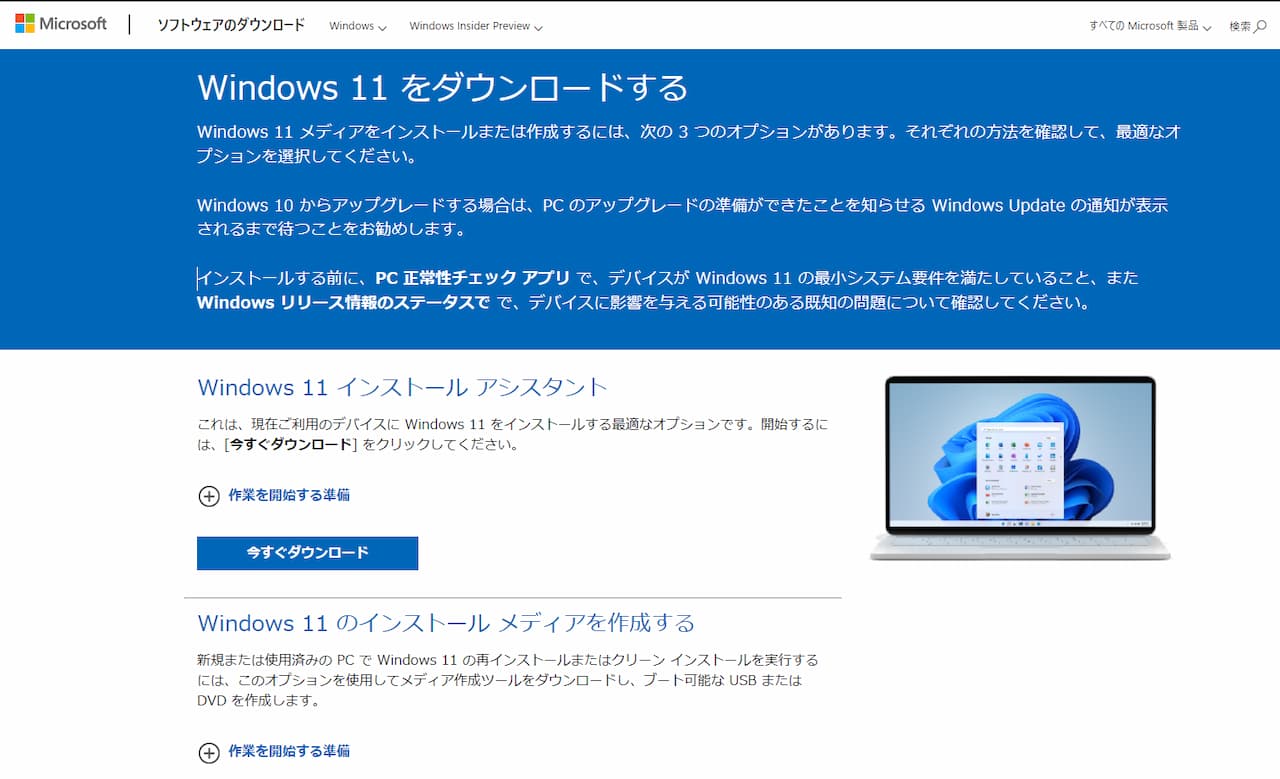
まだ下に続きがありますので、もう少し下げてみましょう。
「Windows 11 ディスクイメージ(ISO)をダウンロードする」という項目が表示されたと思います。
ここから、①ダウンロードを選択と書かれた枠をクリックして、②表示されたプルダウンリストの中から「Windows 11(multi-edition ISO)」をクリック、③その下の「ダウンロード」ボタンをクリックしましょう。
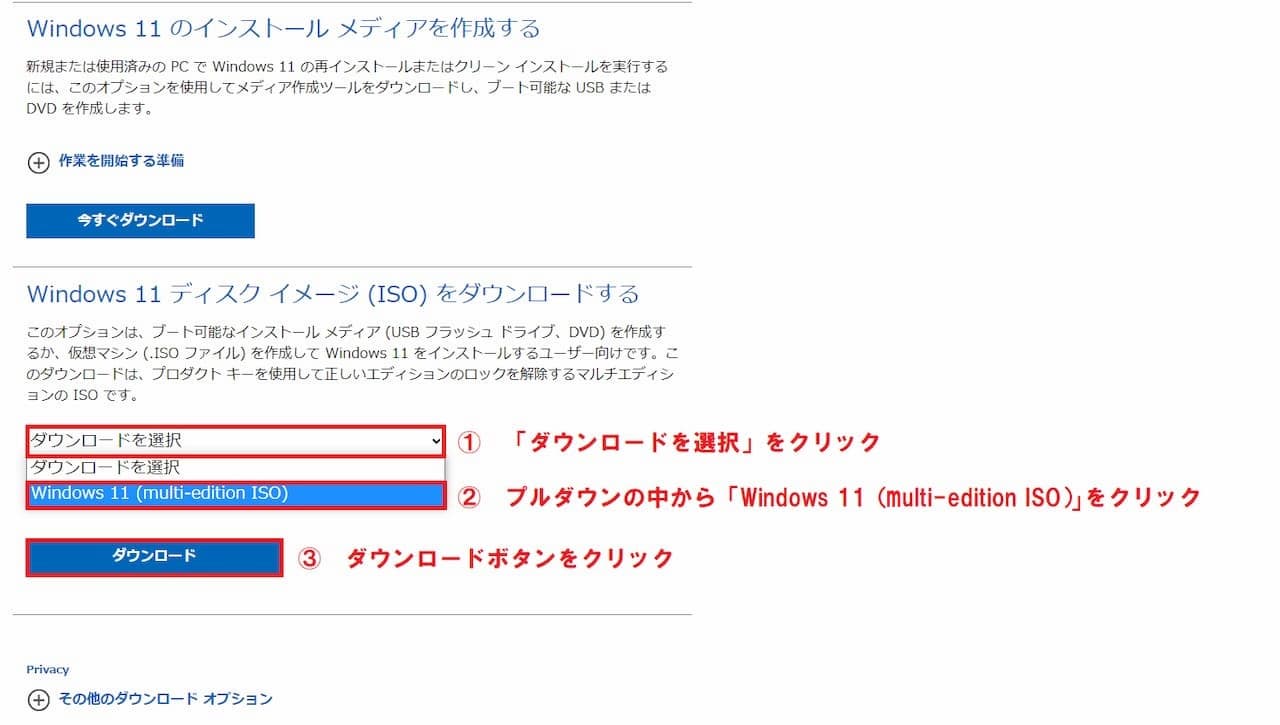
「ダウンロード」の下に「製品の言語を選択」するメニューが表示されますので、
①「1つ選択」をクリックして、②表示されたプルダウンメニューから自分の使う言語を選んでクリック。今回は「日本語」を選択しています。
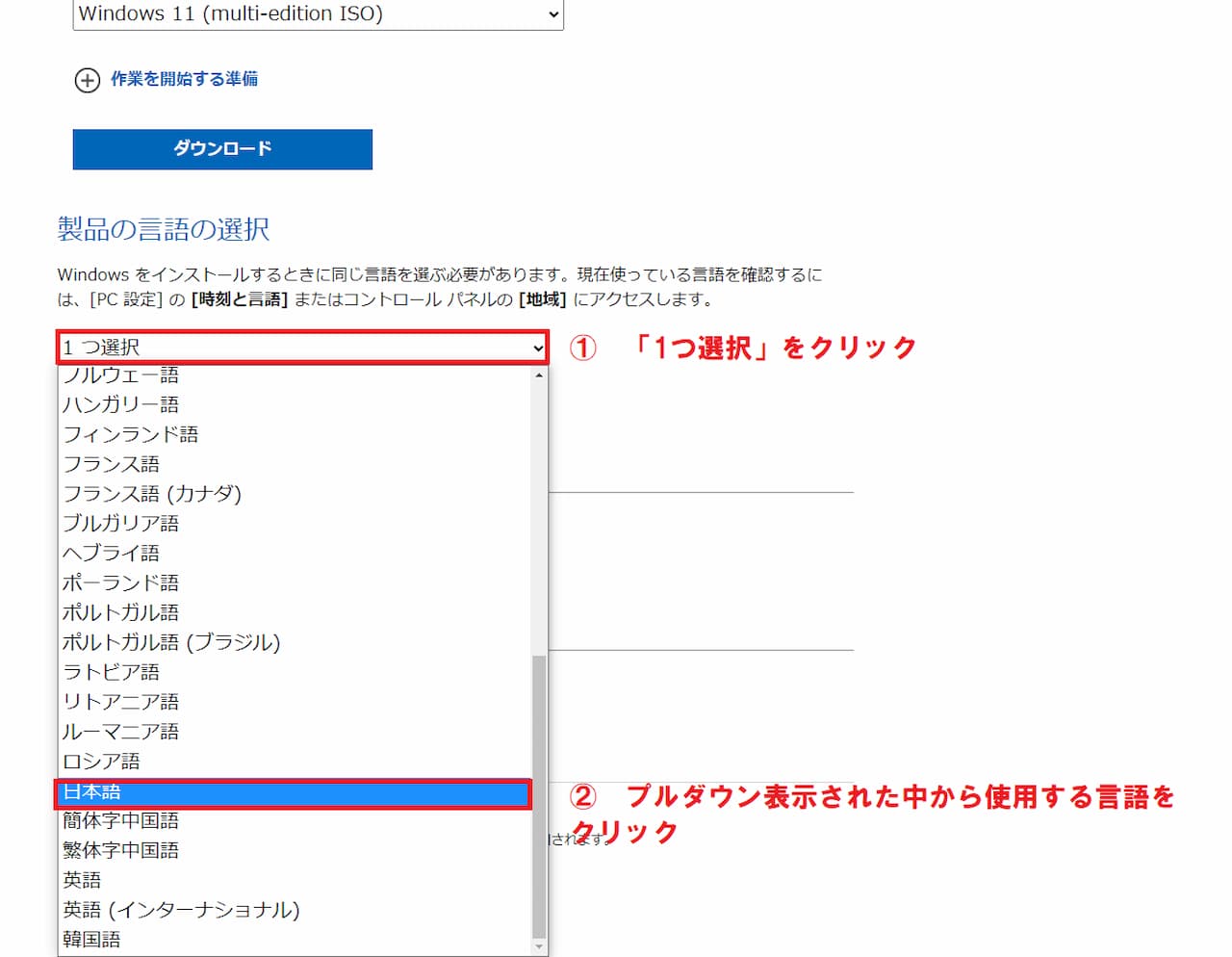
選んだあと、下に表示される「確認」をクリックします。
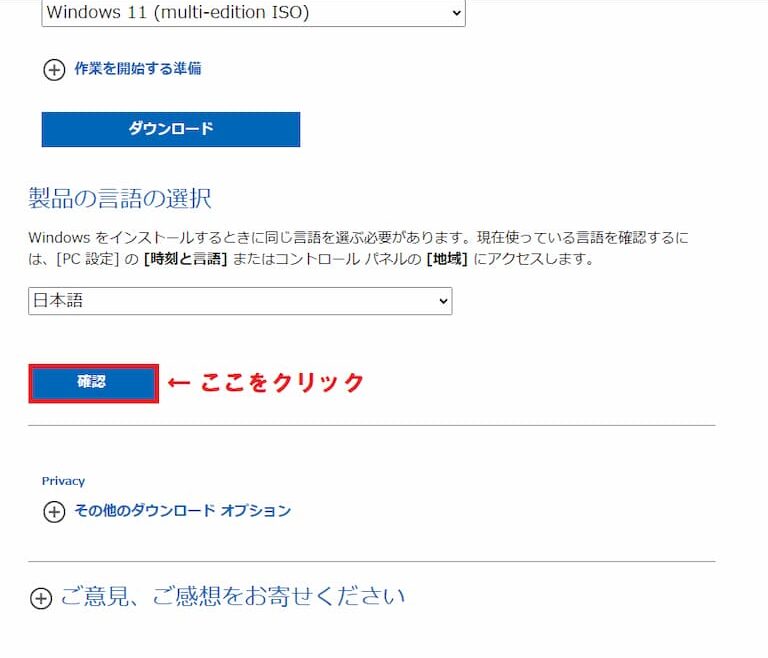
ダウンロードボタンが表示されますので、クリックします。
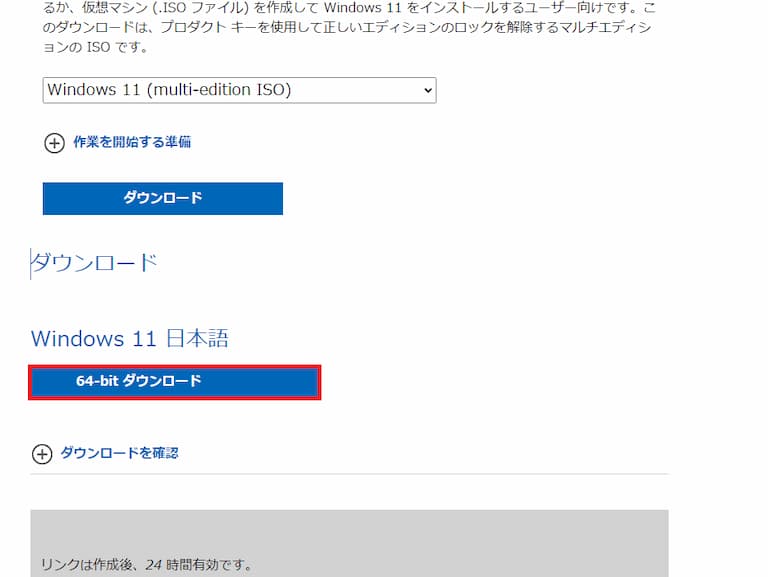
その後、ブラウザで指定しているダウンロードファイル保存先のフォルダを開き、ダウンロードされていればOKです。
アイコンのデザインは環境により異なりますが、こんな感じです。

ダウンロードしたファイルはISO形式で、このあとこれを解凍して削除したり実行したりする必要があります。
もしダウンロードしたファイルの中身をいじれない場合は、解凍ソフトである 7zip(無料)やWinRAR(体験版)を利用してみてください(ここでは両ソフトの使い方の説明を省略します)。
ダウンロードした中身を7zipで見るとこんな感じになってます(下の画像はクリックすると別枠で拡大表示されます。以下、同サイズの画像も同様)。
続いて、PCのデスクトップにテキトーな空フォルダを作りましょう。ここでは「W」というフォルダを作ります。
その後、ISOファイルの中身をすべて、①作っておいた「W」フォルダにドラッグ&ドロップで移すか、②選択して切り取って、作っておいた「W」フォルダの中に貼り付けます。
続いて「W」フォルダに移したファイルのうち、「appraiserres.dll」というファイルを削除する作業をします。フォルダ右上の検索窓にそのまま「appraiserres.dll」と入力してもよいですし、「*rres.」と入力してもOKです。入力したらEnterキーを押します。
該当するファイルが1つだけ表示されるはずです。①このファイルを右クリックして、②表示された中から「削除」をクリック、③ファイルが消えたらサクほど入力した検索窓の右の「×」をクリックしEnterキーを押したら元の表示に戻ります。
フォルダ内のファイルのうち、「setup」と書かれたものをダブルクリックします。
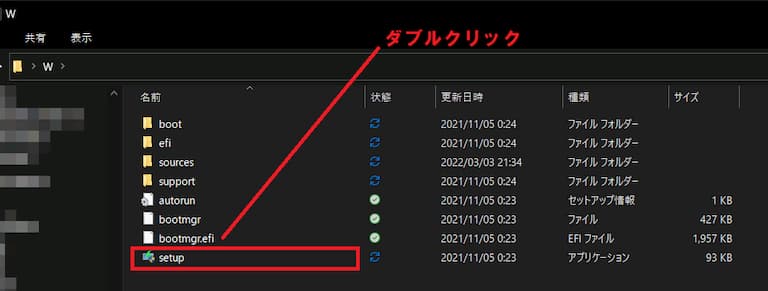
準備中と書かれた窓が表示されます。
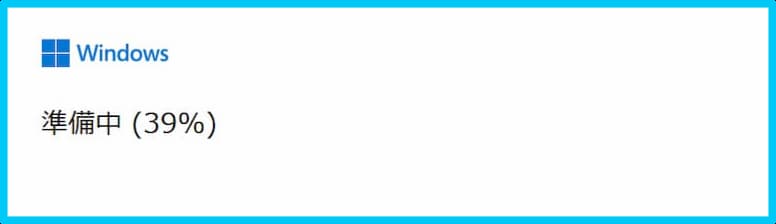
準備中(100%)になったあとに窓が消え、新たに「Windows 11 のインストール」という窓が表示されるので、ここで「セットアップでの更新プログラムのダウンロード方法の変更」をクリックします。
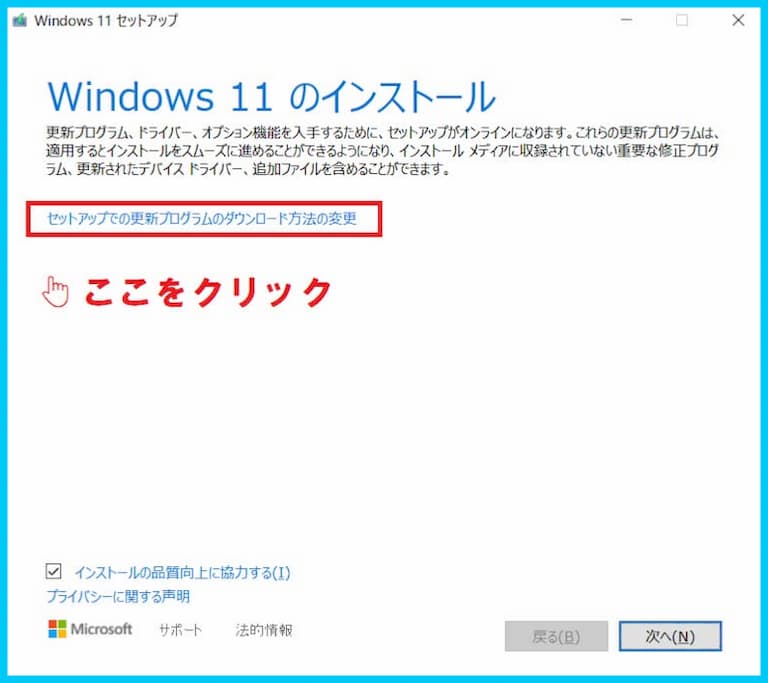
すると2つの選択肢が表示されますので、このうち①「今は実行しない」をクリックし、②「次へ」をクリックします。
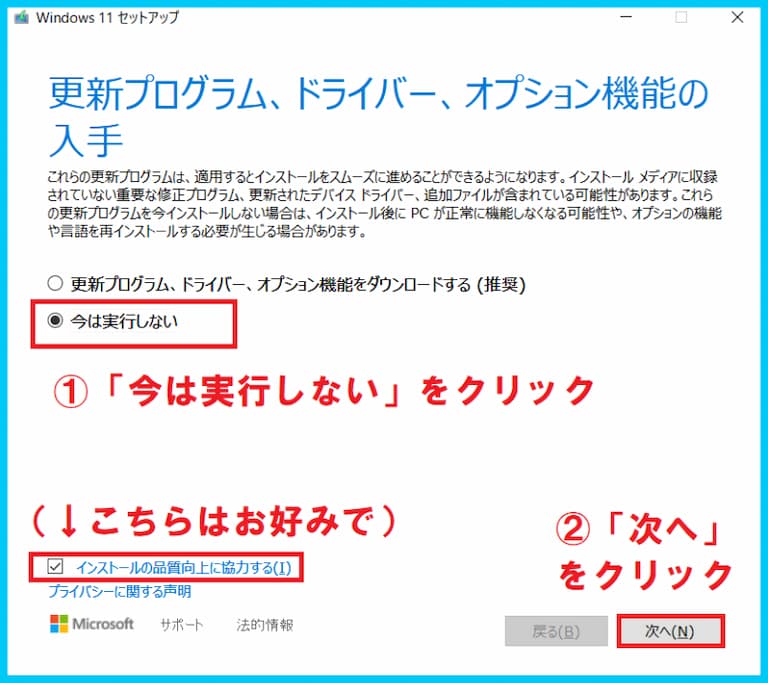
数秒待つと、以下のように「適用される通知とライセンス条項」が表示されます。右下の「同意する」をクリックするとライセンス条項に同意したことになります。
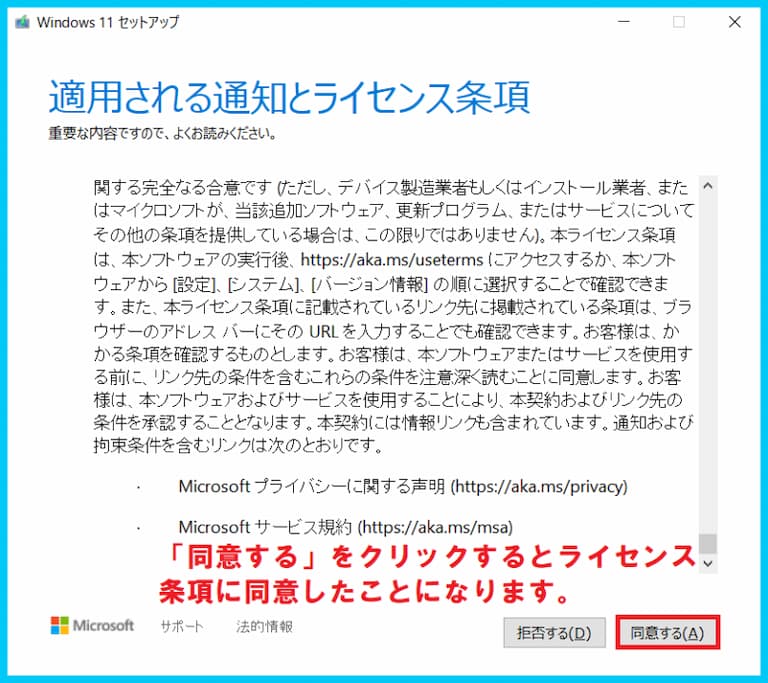
「インストール準備完了」の表示に切り替わったら、右下の「インストール」をクリックします。
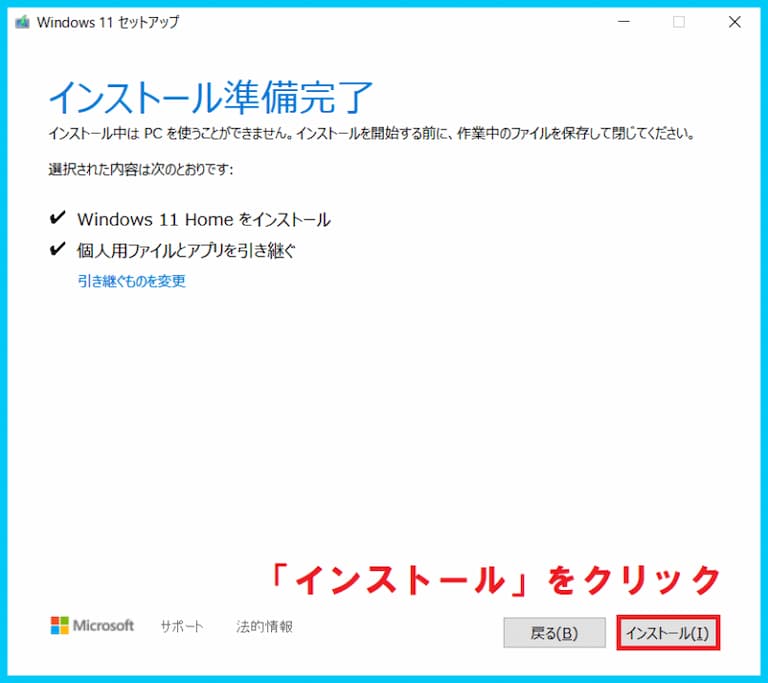
あとはアップグレード完了を待つだけです。
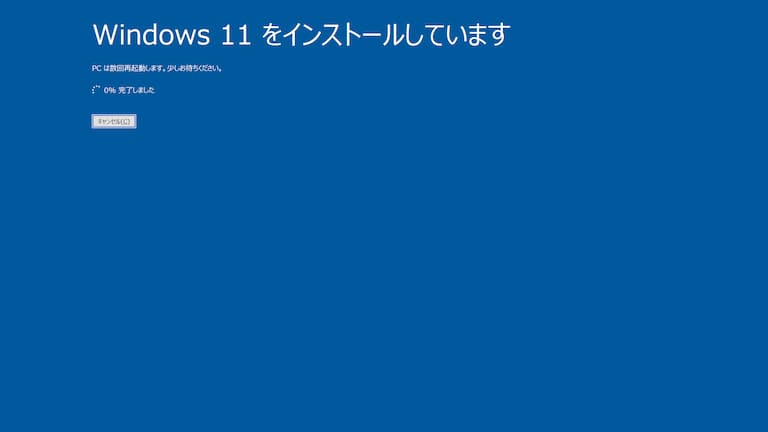
ロック画面に変わったら、いつものようにPASSコードを入力します。そして、Wiondows 11のデスクトップ画面が表示されたら完了です。
なお、タスクバーのメニューは今までWindows 10 で使っていた環境によって異なります。
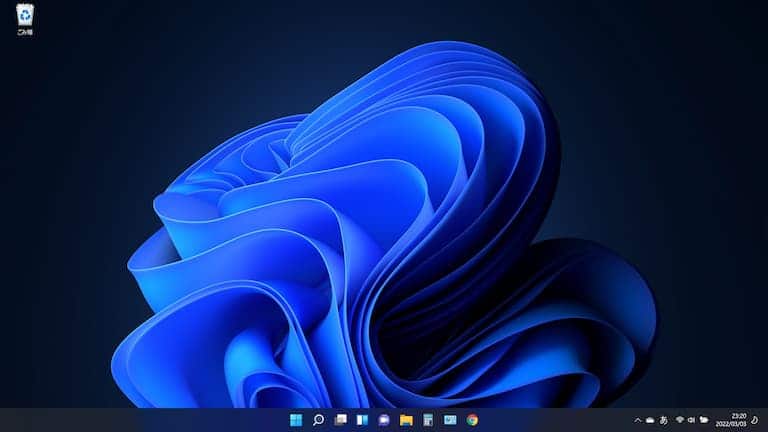
おわりに

なお、今のところ更新プログラムのチェックは自動でやってくれているみたいですが、いかんせん非公式な方法でのアップグレードですので、今後どうなるのかはわかりません。
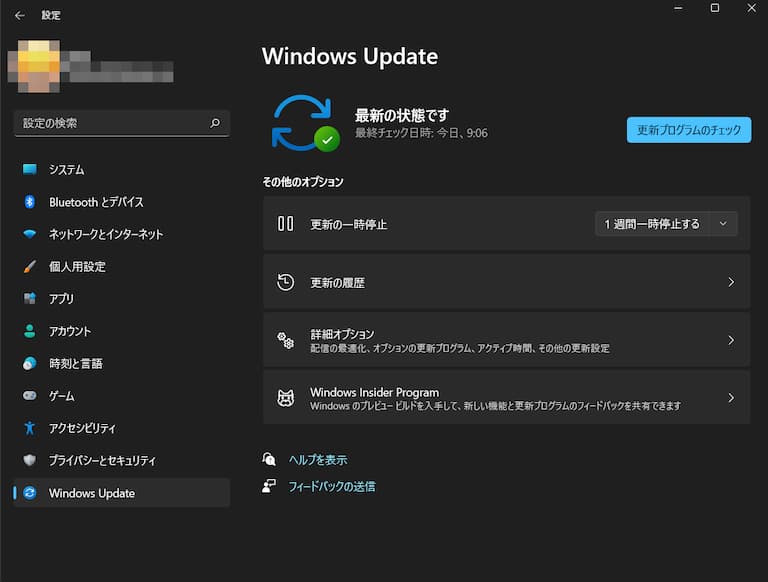
くどいようですが、今回紹介した方法でアップグレードを試したことで、ご使用のPCに不具合が発生したり他のトラブルが起こっても誰も一切関知しませんので、自己責任での作業をお願いします。
さいごに、この記事を見ながら作業された方がいましたら、本当にお疲れ様でした。
※この記事は、2022年3月8日現在の状況をもとに記載しています。
本記事で紹介した作業は、プライバシーポリシーをお読み頂いた上で、すべて自己責任で行ってください。