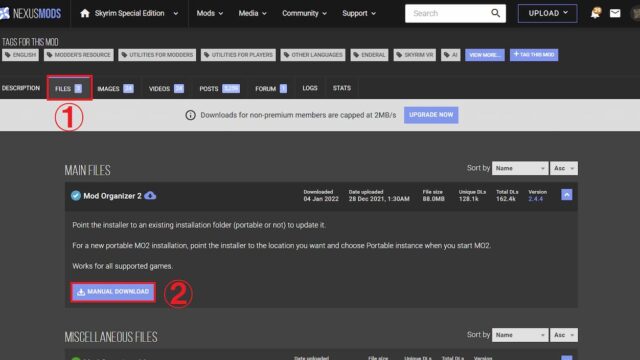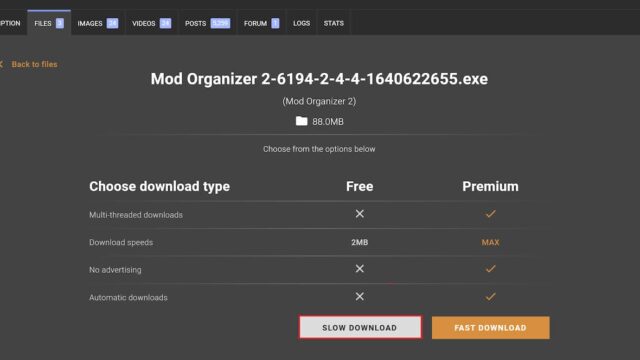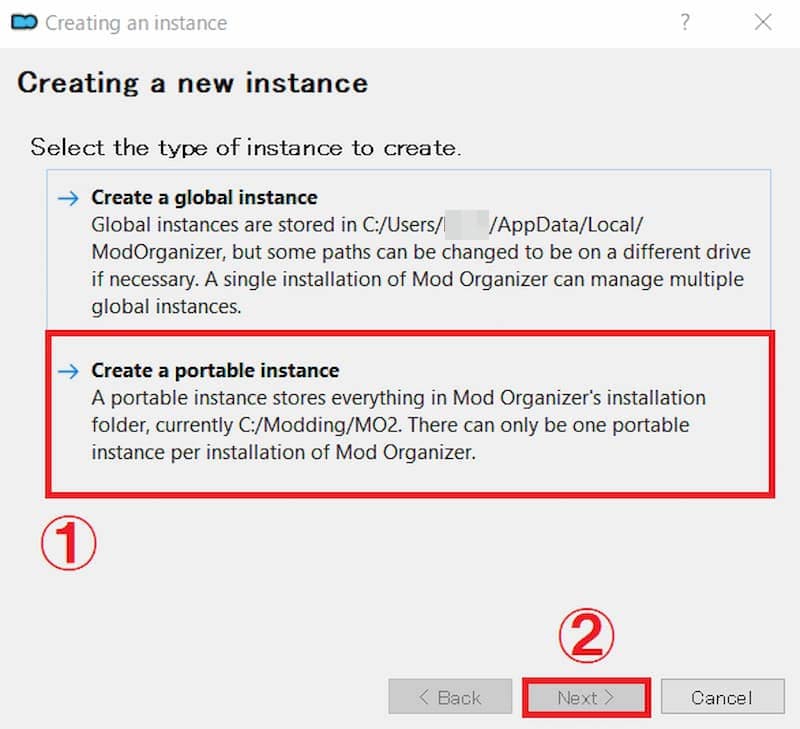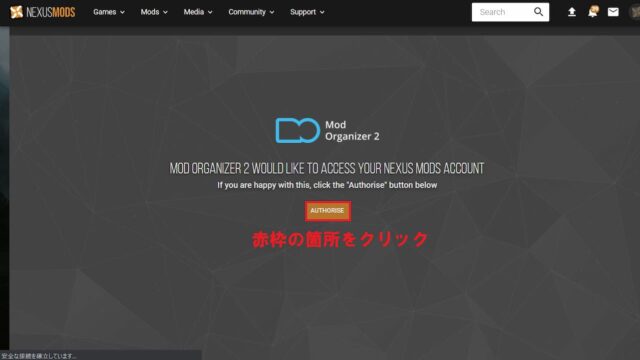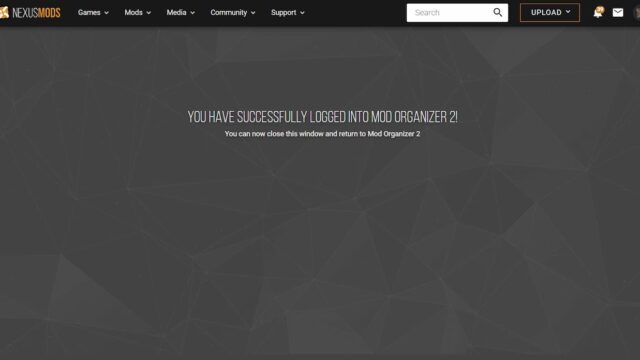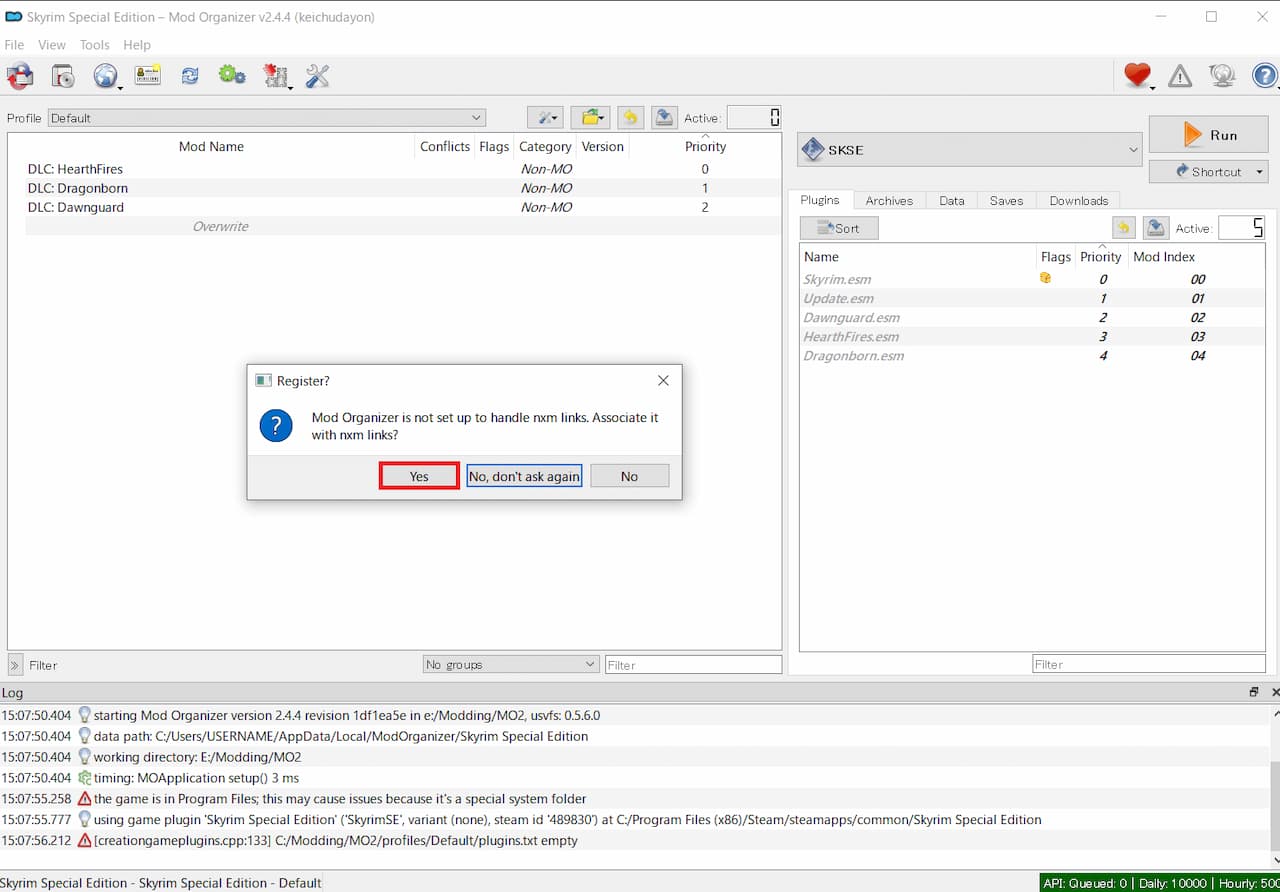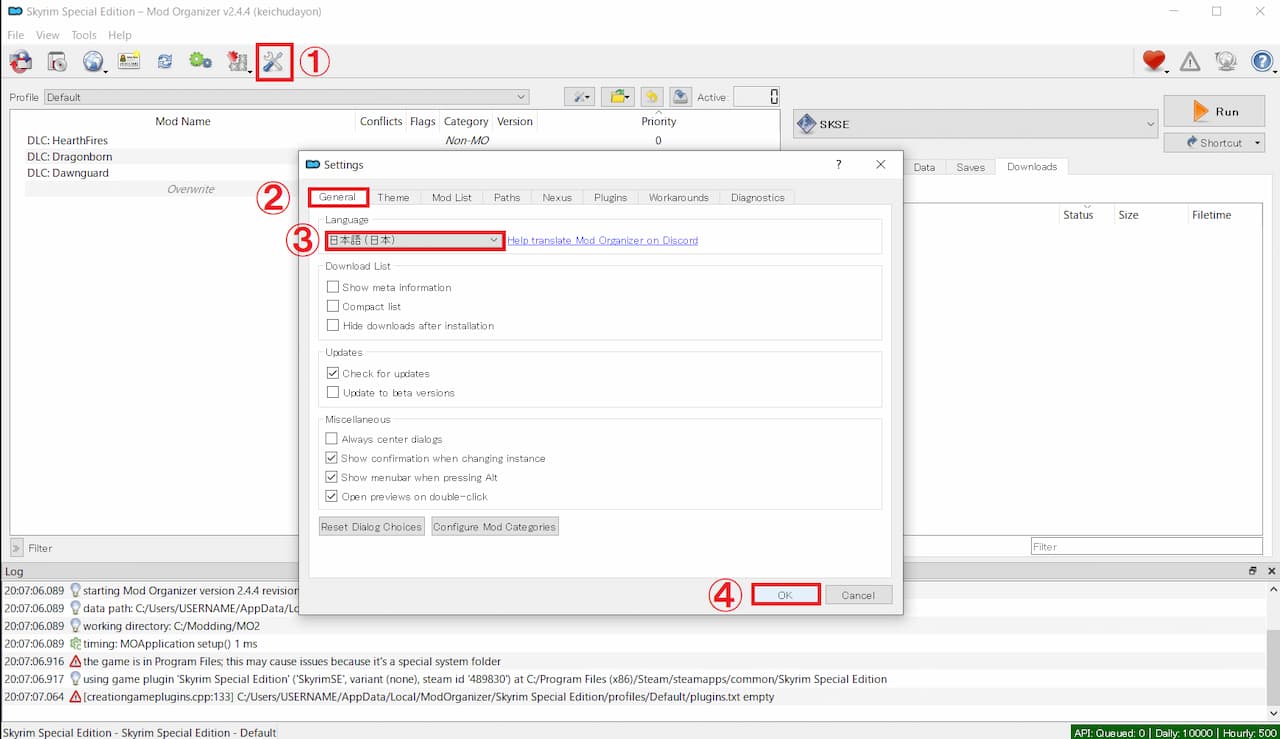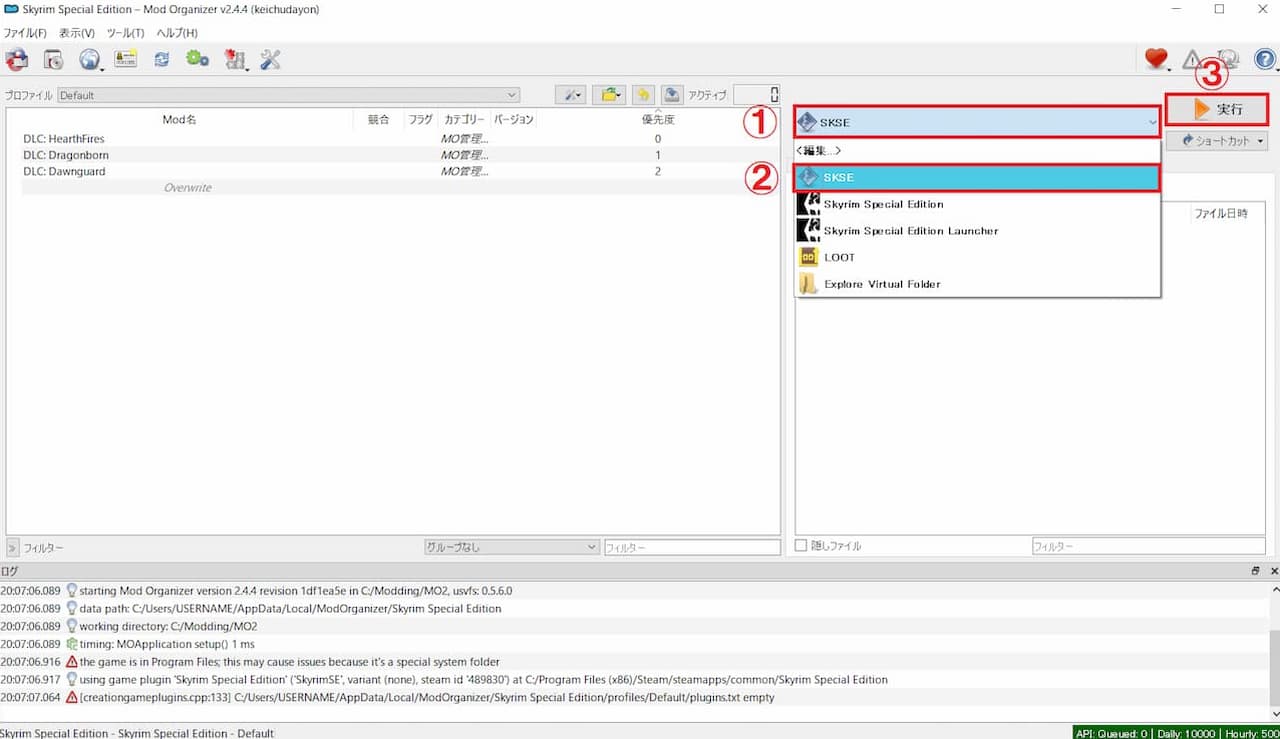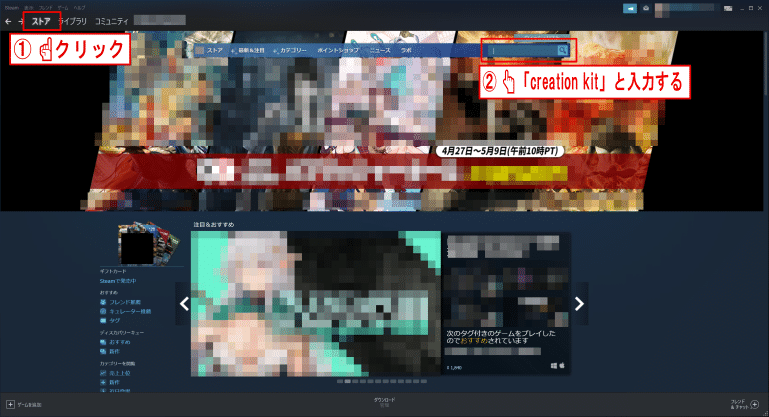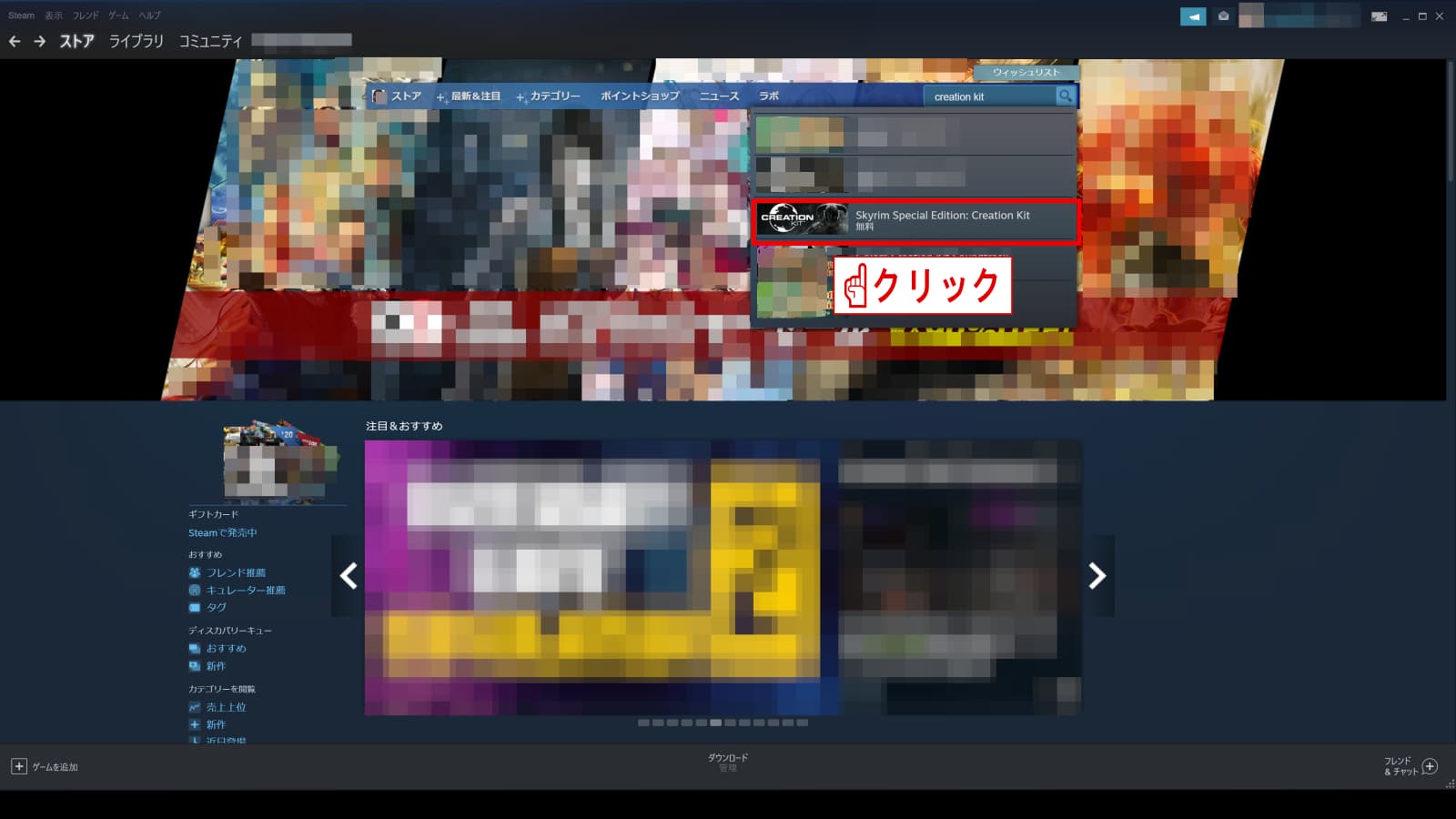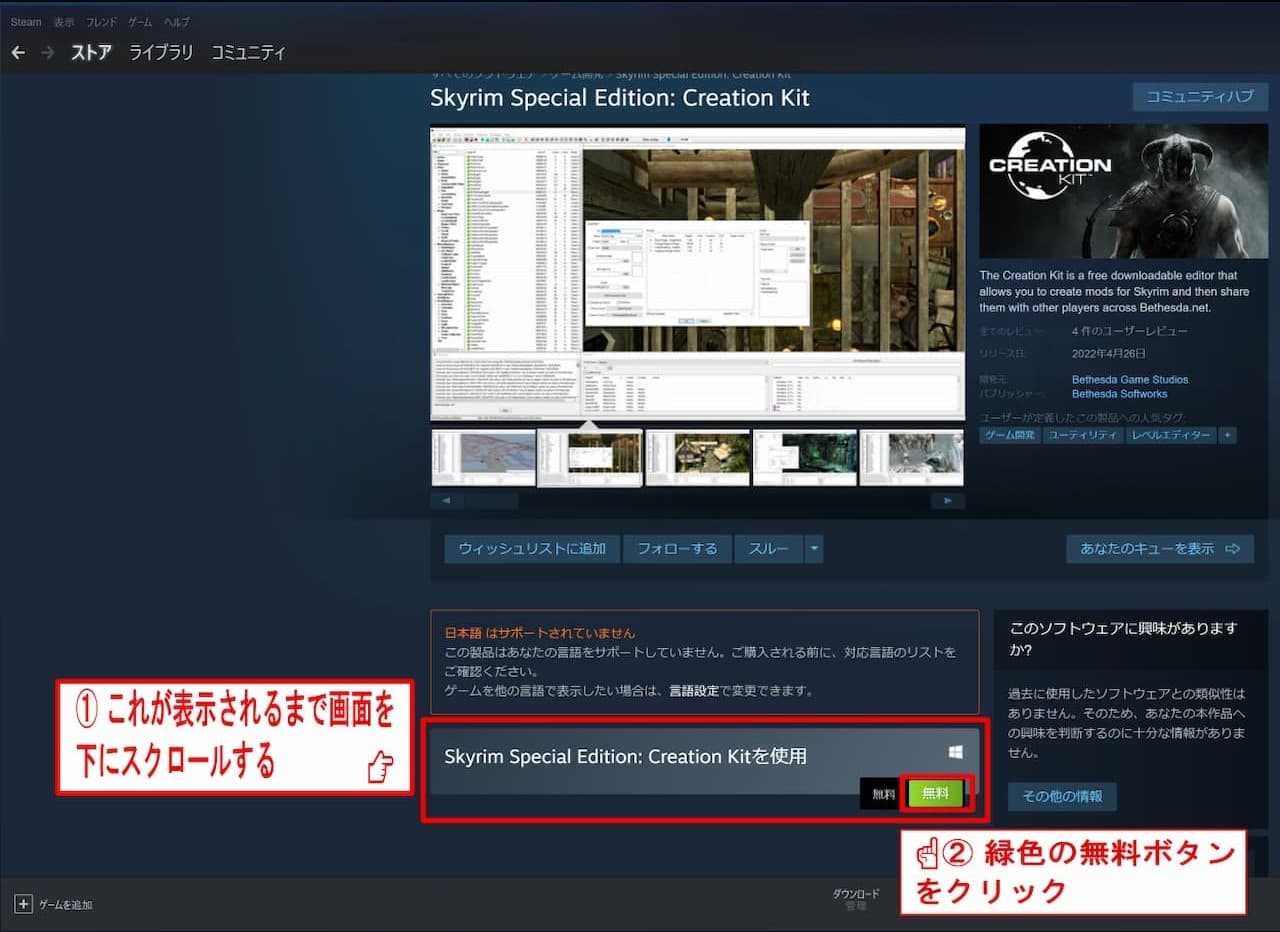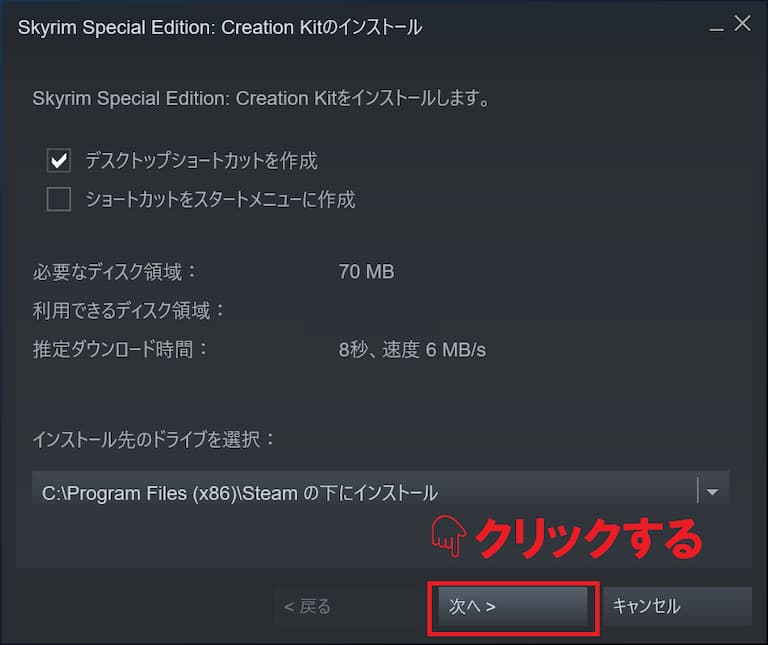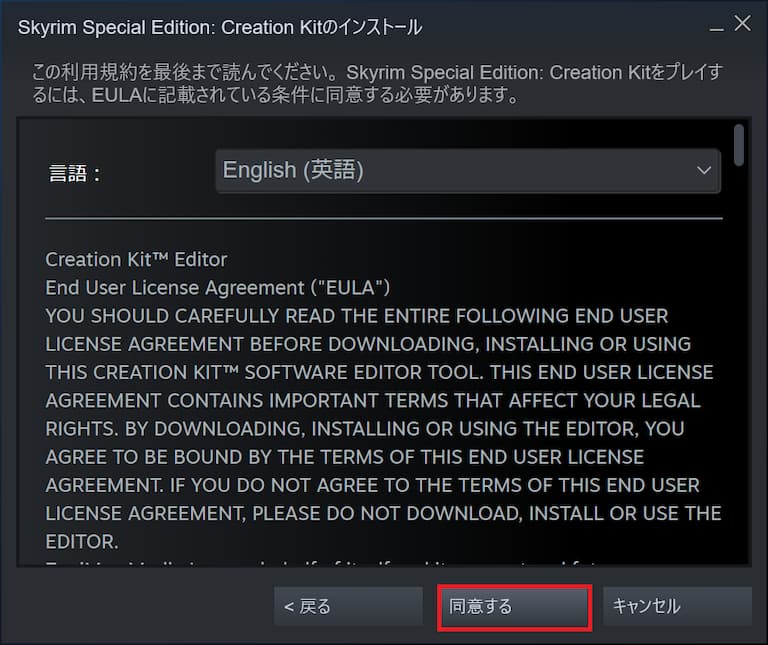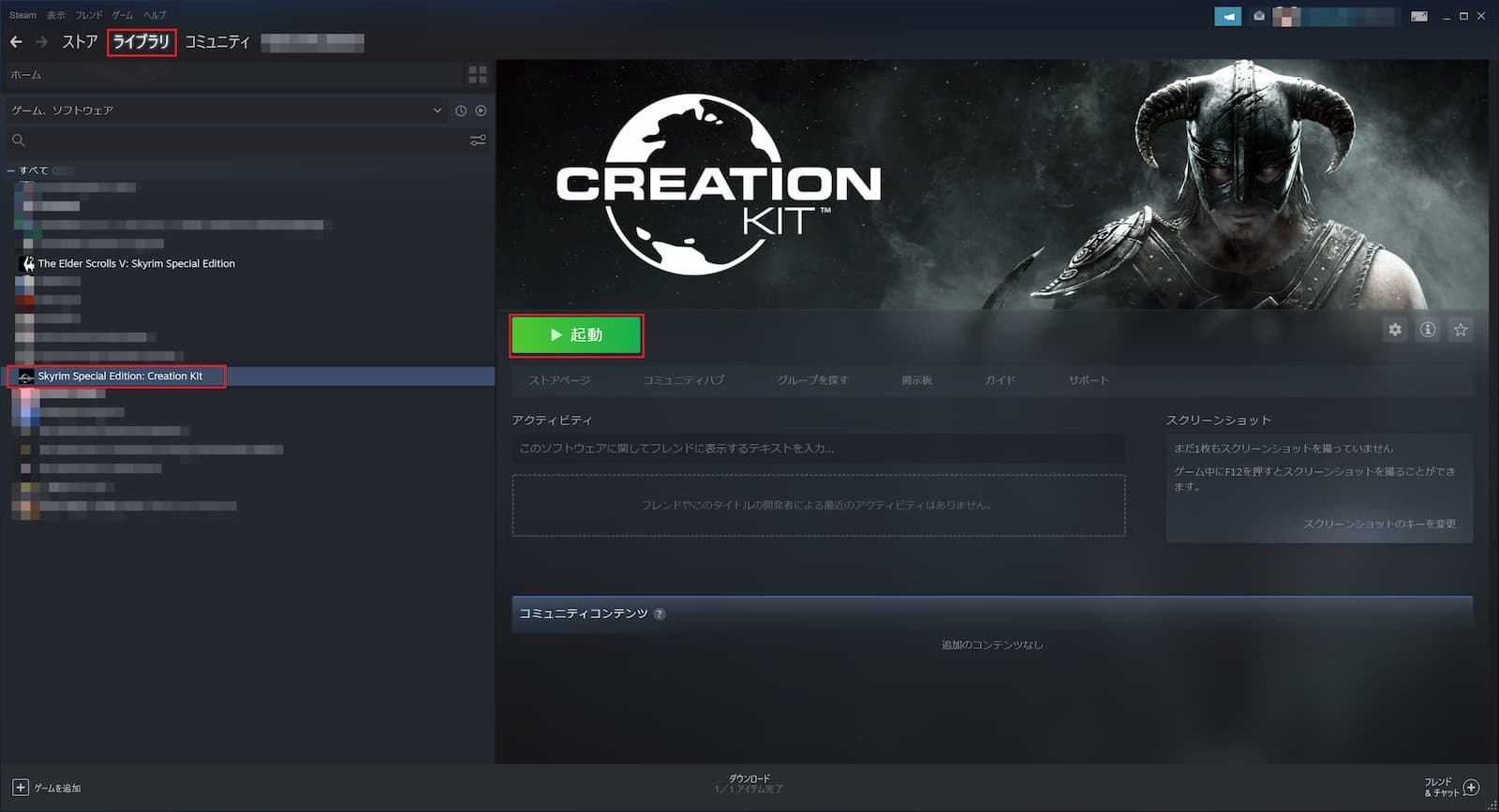前回は、ゲーム本体のインスールからスカイリムSEの拡張スクリプトであるSKSE64の導入までを行いました。
今回は、スカイリムSEのMod管理ツールを始めとし、各種ツールを導入していきたいと思います。
はじめに
今回は各種ツール等の導入です。
LOOT、Mod Organizer 2(MO2)、Microfsoft Visual C++ Redistribute for Visual Studio、Creation Kitをメインに紹介していきます。
1 ゲーム本体のインストール(日本語版と英語版)(前回)
2 ゲームのバージョンを1.5.97に下げる(前回)
3 英語版の日本語化(前回)
4 SKSE64を導入する(前回)
5 各種ツールの導入(今回)
6 Modの導入(第3回)
本記事を含め 3回に分けて、PC(パソコン)版スカイリムSE(Skyrim Special Edition)にModを導入するまでを書いてみました。というわけで、この記事はPC版専用の記事となりますので、ご注意ください。スカ[…]
前回は スカイリムSEのMod管理ツールを始めとし、各種ツールを導入していきました。今回は Modを導入していきたいと思います。 はじめに下記のロードマップで言う2回目までの作業が終了しているという前提で話[…]
(2024年6月12日 一部更新)前回までスカイリムSE(The Elder Scrolls V:Skyrim Special Edition)のインストールからModの導入までを記事にしてみました。いよいよ今回からスカイリ[…]
その他の弊ブログ記事
そもそもスカイリムって何? / スカイリムAEをSEに戻す / スカイリムAEとは?
お決まりの注意事項
!! 必ずお読みください !!
・そもそもModは完璧または安全な動作を保証するものではありません。
・お使いのPCの性能や導入したMod間の相性によっては、ゲームのパフォーマンスに影響が出ることがあります。
・Modの導入は自己責任でお願いします。記事の内容に誤りがあった場合も含め、ゲームやPCに不具合、故障等が起こっても当方では一切責任を負いません。
各種ツール等の導入
Mod並び替えツール(LOOT)
こちらの記事を用意いたしました。
今回は Modのロードオーダーを最適化するツール「LOOT」の導入や使い方について解説していきます。なお、記事の内容自体はLOOTのバージョン0.18以降に対応しています。最新Ver.以外の画像を使ってますが、内容または主旨は変わり[…]
Mod並び替えツールである「LOOT」の導入方法がわかるようになってます。
「導入」の項までお読み頂いたら、いったんここの記事に戻って、次のMod管理ツール( Mod Organizer 2)へお進みください。
Mod管理ツール(Mod Organizer 2)
続いてMod管理ツールです。今回の記事では「Mod Organizer 2」という有名なツールを使います。
Modはゲームのファイルを変えるものなので、そのModを導入したり削除する場合、当然その都度、ゲームのフォルダにファイルを追加したり既存のファイルを上書きしたり追加していたファイルや既存のファイルを削除したり、、、
そんな面倒くさいし一つ間違えばゲームが起動しなくなってしまうようなことをしなければいけません。
そう、そんなことが起こらないように、いつどんな操作をしたかを記録しておかなければ行けませんし、大事なファイルをバックアップしておかなければいけません。
上書きするファイルを間違えた、ファイルを消しちゃった、などのヒューマンエラーは起こります。導入するMod数が多いほど手作業でのModの管理は不可能に近くなります。
そこで登場するのが、上のような心配がなくなるMod管理ツールというわけです。
・Mod Organizer 2 (ダウンロード先へリンク)
2022年2月現在の内容で説明を書いておきます。
インストールの手順
上の”Mod Organizer 2”のリンクをクリックしてみましょう。Nexusページの下記ページが表示されます。
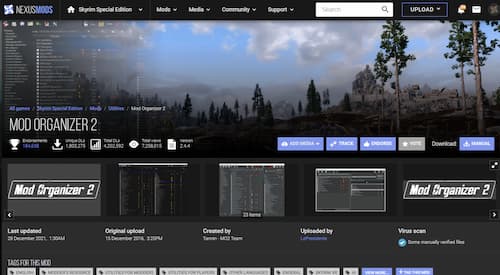
ページ中段までロールすると「FILES」というタブが表示されますので、そこをクリックし(①)、その後表示されるMAINFILESの欄にある「NANUAL DOWNLOAD」をクリック(②)します。 (下記画像クリックで拡大画像が別窓で表示)
画面が変わったら「SLOW DOWNLOAD」をクリックします。数秒後にダウンロードが始まり、完了するとブラウザで設定しているダウンロードファイル保存先にファイルが保存されているはずです。(下記画像クリックで拡大画像が別窓で表示)
ファイルはこんな感じです。今度はこのファイルを右クリックして「管理者として実行」をクリックするとインストールが開始されます。
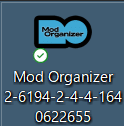
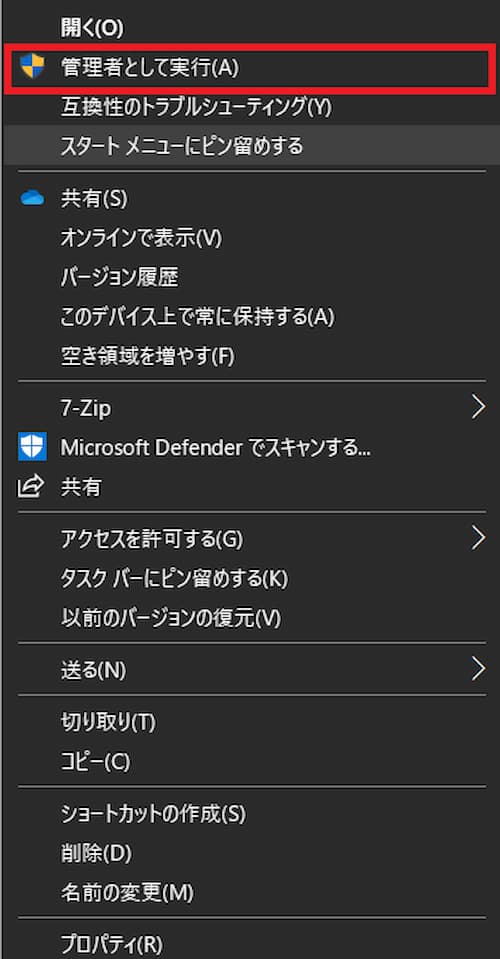
最初に「Mod Organizer 2」のライセンス条項が表示されます。下記画像で言うと、①をクリックで選択して「Next」をクリック(②)でライセンス条項を承諾したことになります。
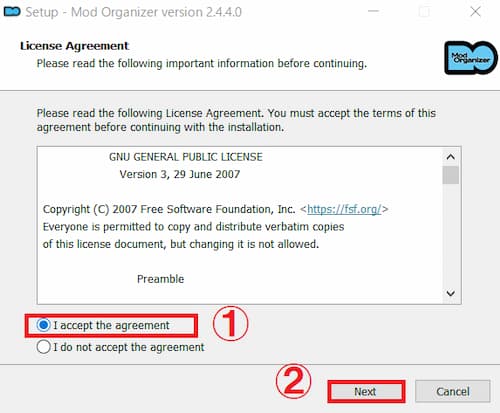
インストール先を設定します。通常は表示されたままの場所でOKです。「Next」をクリックして次に進みます。
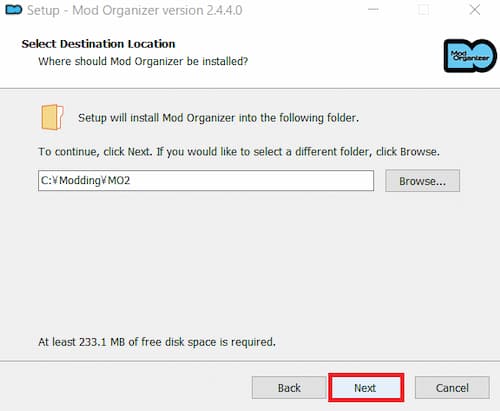
次にWindowsのスタートメニューに「Mod Organizer 2」を表示させるかを設定します。特に必要性はありませんので、「Don’t create a Start Menu folder」をクリック(①)し、「Next」をクリック(②)します。
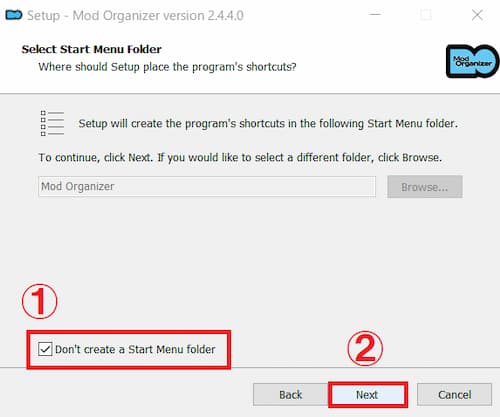
今度はPCのデスクトップにショートカットアイコンを作成するかを設定します。ゲーム自体この「Mod Organizer 2」を立ち上げてから起動しますので、ショートカットはあった方が便利ですね。「Create a desktop shortcut」をクリック(①)して、「Next」をクリック(②)します。
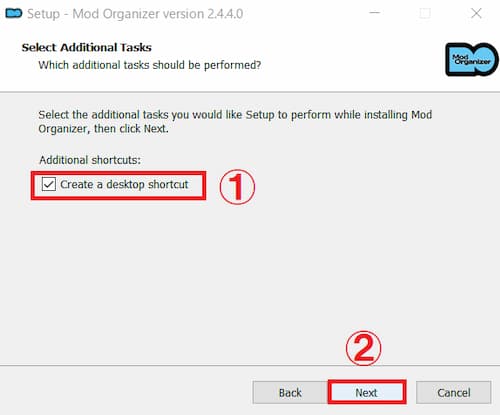
今までの設定事項が表示されます。問題があったら「Back」をクリックするとやり直すことができます。問題なければ「Install」をクリックします。
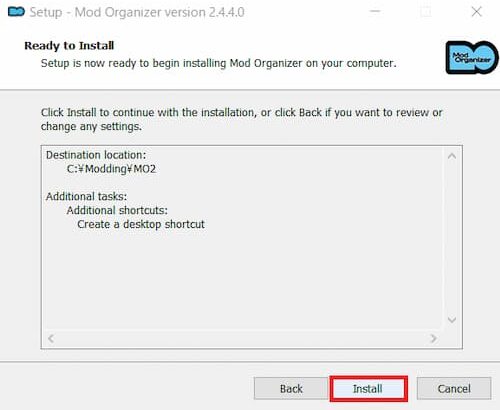
インストールが終わると、下記のように表示されます。「Finish」をクリックします。
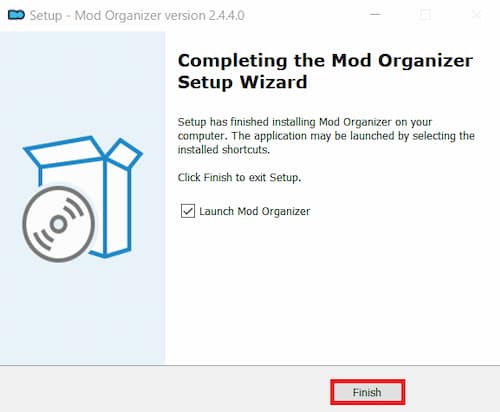
Mod Organizer 2 の初期設定
インストールが終わったら「Mod Organizer 2」の初期設定をします。
初期設定方法
最初の画面では「Create a portable instance」をクリック(①)し、「Next」をクリック(②)します。(下記画像クリックで拡大画像が別窓で表示)
次に「Skyrim Special Edition」をクリック(①)し、「Next」をクリック(②)します。
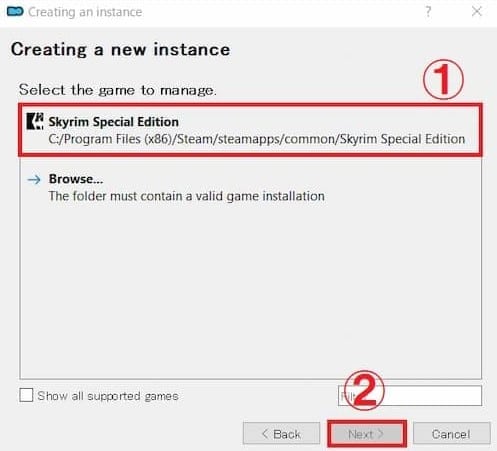
ゲームの名称を確認し、問題なければ「Next」をクリックします。
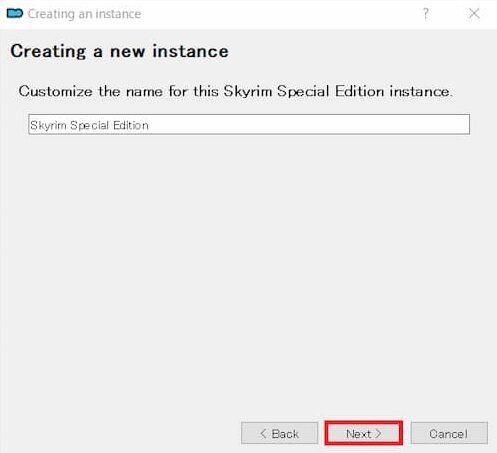
「Mod Organizer 2」の基本フォルダの設定です。「Next」をクリックします。
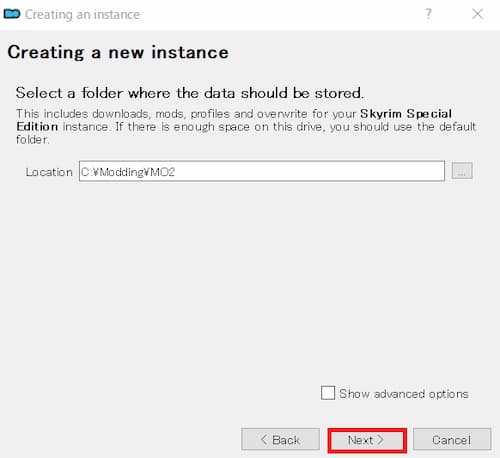
次に「Mod Organizer 2」とMod掲載サイトである「NEXUS MODS」の貴方のアカウントの関連付けを行います。この作業を行うと「Mod Organizer 2」にNEXUS アカウントを手入力したりする手間が省けます。
この時点で、ブラウザを開いて「NEXUS MOD」のページにログインしておくと便利です。
次に下記画面で「Connect to Nexus」をクリックします。
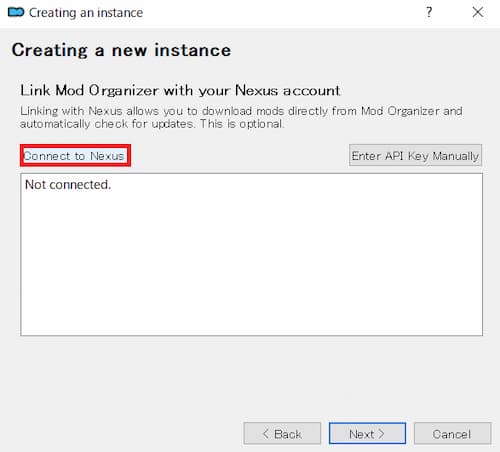
ブラウザが開いて下記のように表示されますので、「CONTINUE」をクリックします。
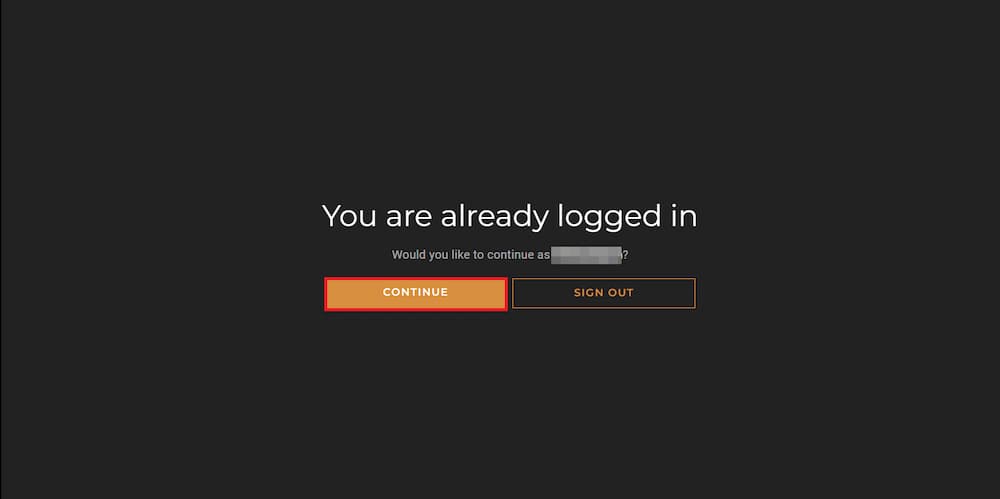
次にNEXUS MODSへ自動で接続するかを訊いてきますので、「AUTHORISE」(承認するという意味)ボタンをクリックします。(下記画像クリックで拡大画像が別窓で表示)
クリックしたら下の画像のように表示されますので、ブラウザを閉じます。(下記画像クリックで拡大画像が別窓で表示)
今までの設定のおさらい。内容に間違いなければ「Finish」をクリックします。
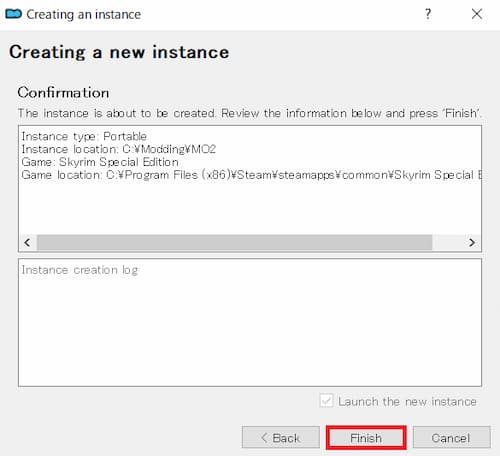
「Mod organizer 2」が開きます。真ん中の方に小さい窓が開き、Nexusからダウンロードするとき、「Mod Organizer 2」に直接ダウンロードするかどうか訊いてきます。「Yes」をクリックします。(下記画像クリックで拡大画像が別窓で表示)
「Mod Organizer 2」で日本語化するには次のように操作しましょう。左上の工具アイコンをクリック(①)すると設定ウィンドウが開きますので、上のタブのうち「General」をクリック(②)、Languageは「日本語(日本)」を選んで(③)、下の「OK」をクリック(④)します。(下記画像クリックで拡大画像が別窓で表示)
SKSE64を実行してみる
お疲れ様でした!
ここまで作業が終わったら、「Mod Organizer 2」の右上を見てみましょう。実行と書かれたボタンの左にプルダウンする横長のボタンがありますので、クリックしてみます(①)。
おそらく、「SKSE」(前に導入した「SKSE64」のことです。)が一番上に来ていると思いますので、これを選択したまま(②)右横の実行ボタンをクリック(③)してみましょう。無事ゲームが起動すればOKです。(下記画像クリックで拡大画像が別窓で表示)
「SKSE64」のほかに、本記事の冒頭で導入した「LOOT」も このやり方で起動します。
注意点
・「SKSE64」と「LOOT」は あらかじめ導入しておけば、特に設定しなくても「Mod Organizer 2」で起動できるようになります。
・「LOOT」がエラー表示されて使えない場合は、一度「SKSE」を選択してゲームを起動してみましょう。おそらくこれで正常に動作すると思います。
・「LOOT」の導入及び使い方記事は こちら
なお、Modの導入方法については、次回の記事で説明します。先に他のツールを導入していきます。
Microfsoft Visual C++ Redistribute for Visual Studio 2022
※ここで説明するものは「Mod Organizer 2」にダウンロードしないでください。
Windows 向けのランタイムゲームのエンジンに起因するバグを直す「SSE Engine Fixes」を始め、いくつかのModがこのランタイムを利用します。
ダウンロードするファイルは、ダウンロード先ページの「Visual Studio 2015, 2017, 2019, and 2022」の項、https://aka.ms/vs/17/release/vc_redist.x64.exe になります。クリックするとダウンロードが始まります。
ダウンロードしたVC_redist.x64 をダブルクリックすると下記の窓が表示されますので、表示されるライセンス条項に問題なければ、「ライセンス条項および使用条件に同意する」をチェックし(①)、インストールボタンをクリック(②)します。
(管理者権限でのインストールとなります。)
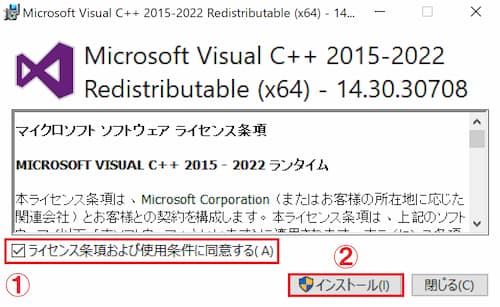
インストールが終了したら、PC(パソコン)を再起動しましょう。これで導入完了です。
Creation Kit
ほとんど使う場面がないので、必要になったときだけ、こちらを見ながら導入してみてください。
- 右側の+をクリックすると、説明を参照できます。
- Creation Kitとは、ユーザーがModを編集等できるように、Bethesda SoftworksがSteamを通じて公開しているソフトウェアです。
インストールの手順
① STEAMクライアントを起動します。
② クライアント画面が表示されたら、①左上のストアをクリックし、②検索窓に「creation kit」と入力します(注:Enterを押すなどして検索しないこと)。
③ 検索窓の下にいくつかのアプリが表示されるので、その中から「Skyrim Special Edition Creation Kit」をクリックする(下の画像をクリックすると、拡大表示された画像が別窓で開きます)。
④ 画面の表示が変わったら「Skyrim Special Edition Creation Kitを使用」の表示が見えるまで下にスクロールし、表示の右にある緑色の「無料」ボタンをクリックします(下の画像をクリックすると、拡大表示された画像が別窓で開きます)。
⑤ 別窓が開き、しばらくすると下記のとおり表示されると思います。下の「次へ」をクリックします。

⑥ 表示が変わり、ソフトウェアのEULA(「ソフトウェア利用規約」の意味)が表示されます。下の「同意する」をクリックすると、このEULAに同意したことになります。

⑦ 窓が閉じると、STEAMアプリ画面下の真ん中に下記のようにダウンロード中と表示されます。

⑧ ダウンロードとインストールが完了すると、この表示が「ダウンロード 1/1アイテム完了」と表示されます。
ライブラリに切り替えて、左に「Skyrim Special Edition Creation Kit」と表示され、これをクリックするとCreation Kitの表示に切り替わって緑色の「起動」ボタンが表示されていたらOKです(下の画像をクリックすると、拡大表示された画像が別窓で開きます)。
⑨ Steamランチャーの右上「X」をクリックして閉じます。
⑩ ゲームのバージョンが1.5.97の場合、現バージョンのCreation Kitでは起動しませんので、 バージョンを下げる作業をしなければなりません。ゲームをダウングレードした時と同じように、ダウングレードできるツールがあるので、これをダウンロードします。
下記ページ「Creation Kit Downgrade Patcher」を開きましょう。
⑪ ページの真ん中らへんにある「FILES」タブをクリックし、「Patcher.exe」をデスクトップ等にダウンロードします。
なお、やり方は Unofficial Skyrim Special Edition Downgrade Patcherのときと同じなので、イメージが掴(つか)めない人は その1記事 を参照願います。
その1記事本記事を含め 3回に分けて、PC(パソコン)版スカイリムSE(Skyrim Special Edition)にModを導入するまでを書いてみました。というわけで、この記事はPC版専用の記事となりますので、ご注意ください。スカ[…]
⑫ Unofficial Skyrim Special Edition Downgrade Patcherの時と同じように、ダウンロードしたファイルをダブルクリックするとツールが起動します。
⑬ これも同様に緑色のボタン「Start Patching」をクリックします。これでパッチの適用が始まります。
⑭ ログ(=メッセージ欄)の一番上に「Finished Patching, enjoy your game!」と表示されたら完了です。右上の「X」をクリックしてツールを閉じます。これも Unofficial Skyrim Special Edition Downgrade Patcher の時と同じですね。
⑮ Crietion KitはMod Organizer 2(MO2)で起動させます。MO2から起動させる方法については、すぐ下の説明をご覧ください。
導入したツールをMO2に登録する方法
ここでは、Mod Organizer 2で導入したツール以外の方法を紹介します。今後、いろんなツールを導入する場面が多くなると思いますので、ぜひ覚えておいてください。
なお、MO2経由で導入したツールを登録する方法は下の記事が参考になりますので、こちらをお読みください。
Nemesis(Project New Resign - Nemesis Unlimited Behavior Engine)は、スカイリム(The Elder Scrolls V: Skyrim)の新しいアニメーションを追加したり既存のア[…]
今回は、すぐ上のCreation Kitを例に解説していきます。
方法
1.MO2を起動し、左上の歯車アイコンをクリックしましょう。
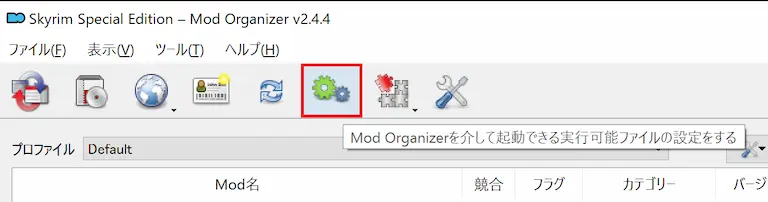
2.「実行可能ファイルを修正」という窓が表示されるので、「+」アイコンをクリックし(①)、その中の「ファイルから追加」をクリック(②)します。
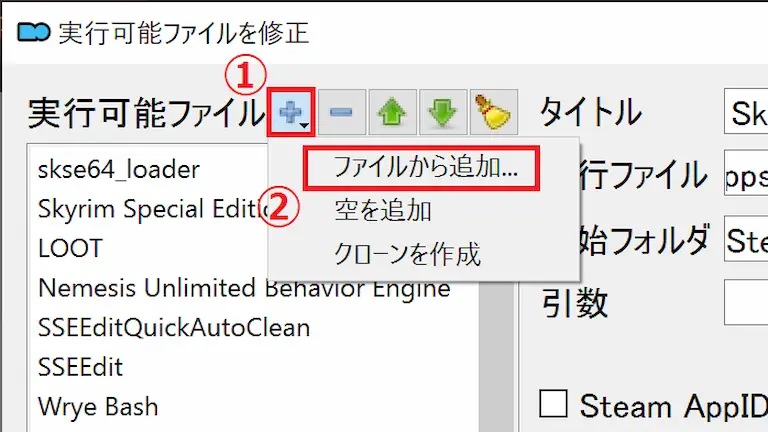
3.デフォルトでSkyrimSEの実行ファイルがある場所と同じ階層が開きますので、その中にある(はずの)「CreationKit」をダブルクリックします。
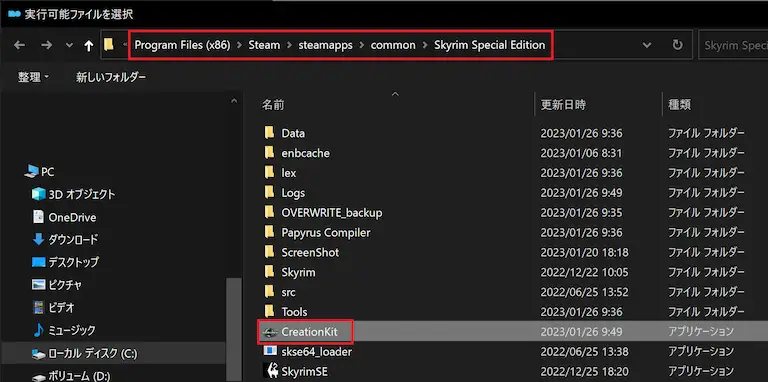
4.上の2の窓に戻り、実行ファイルが「CreationKit.exe」になっていることを確認したら(①)、右下の適用をクリックします(②)。その後、右上の「X」をクリックして窓を閉じます(③)。これでMO2への登録完了です!
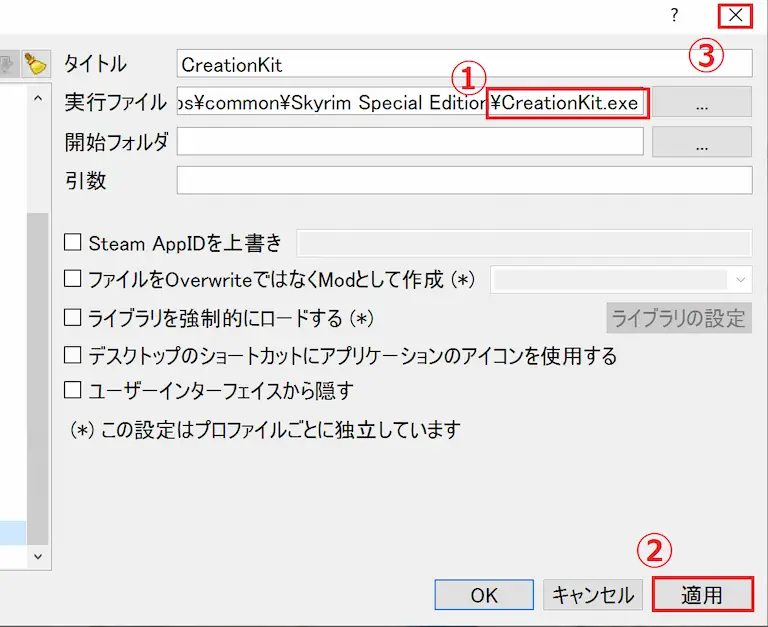
5.登録したCreation KitをMO2上で実行するには、SKSE64同様、右上のプルダウンメニューから選択して、その後「▶実行」をクリックします。
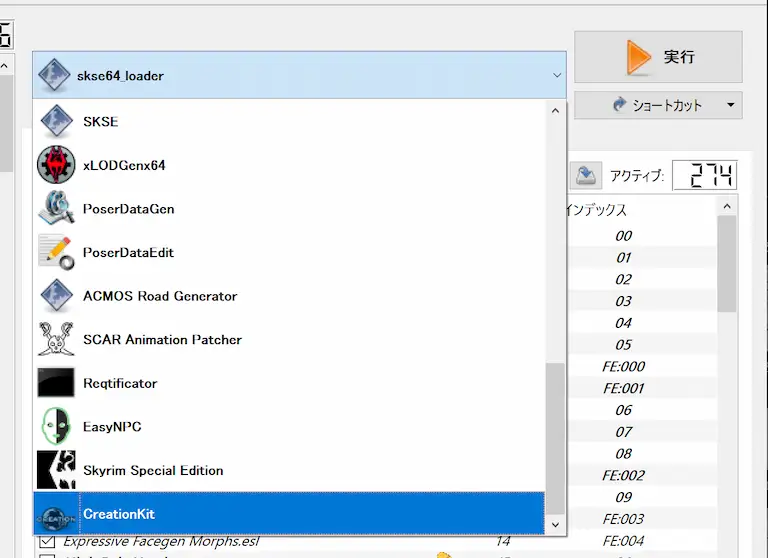
ここで一服(ツール用フォルダを作る)
ここからは いろんなツール類を導入していきますが、その前にハードディスクドライブの直下に「スカイリムSEツール」などの名称でフォルダを作っておくと便利です。
また、フォルダはショートカットを作ってデスクトップに貼り付けておけば、使い勝手がよくなりますよ。
本記事ではCドライブの直下に「スカイリムツール」というフォルダを作ったという前提で話を進めていきます。
以後紹介するツールについては、ダウンロード及びインストールの方法について大分手慣れてきたと思いますので、記載を省略します。
7z形式や他の圧縮ファイルの解凍方法がどうしても分からないという人は、「7z 解凍」などで検索してみてください。
また、ツールのダウンロード先についてはNEXUSMODSではなく、スカイリムSEのModまとめページとも言うべき「Skyrim Special Edition Mod データベース」というページのリンクを貼り付けますので、詳細を読んでからダウンロードページに進んでください。
その他ツール
・SSEEdit Modの編集及びクリーニングをする。
・xTranslator 導入したModを翻訳する。有志作成の翻訳ファイルが必要になるが、設定次第である程度自動翻訳してくれる。使い方の一部説明は次回記事をご覧ください。
・BSA Browser スカイリムSEのbsa/ba2ファイルの構造確認や解凍ができる。
・Nif Scope 初心者は、身につけている衣類を削除するものと覚えておけばOK。
一番上に表示される記事の下「Assets」の欄に「NifSkope_2_0_20XX-XX-XX-x64.7z」と書かれたファイルがありますので、これをクリックするとダウンロードが始まります。
・FallrimTools – Script cleaner and more 今後、Modの導入や削除を繰り返し不安定になるであろうゲームのセーブデータをクリーニングしてくれる。
Fallrim Tools ではなく、Reserver の方をダウンロードしてください。
稼働には、Java 8 or newer (64 bit) が必要になります。画面真ん中の赤いボタン(Java Download)をクリックすると、Important Oracle Java License Update(英語)が表示されますので、その下にある「Agree and Start Free Dowwnload」という赤いボタンをクリックするとライセンス条項を承諾したことになり、ダウンロードが開始されます。
まとめ
終わりに、現時点での「スカイリムSEツール」フォルダの内容を貼り付けておきます。
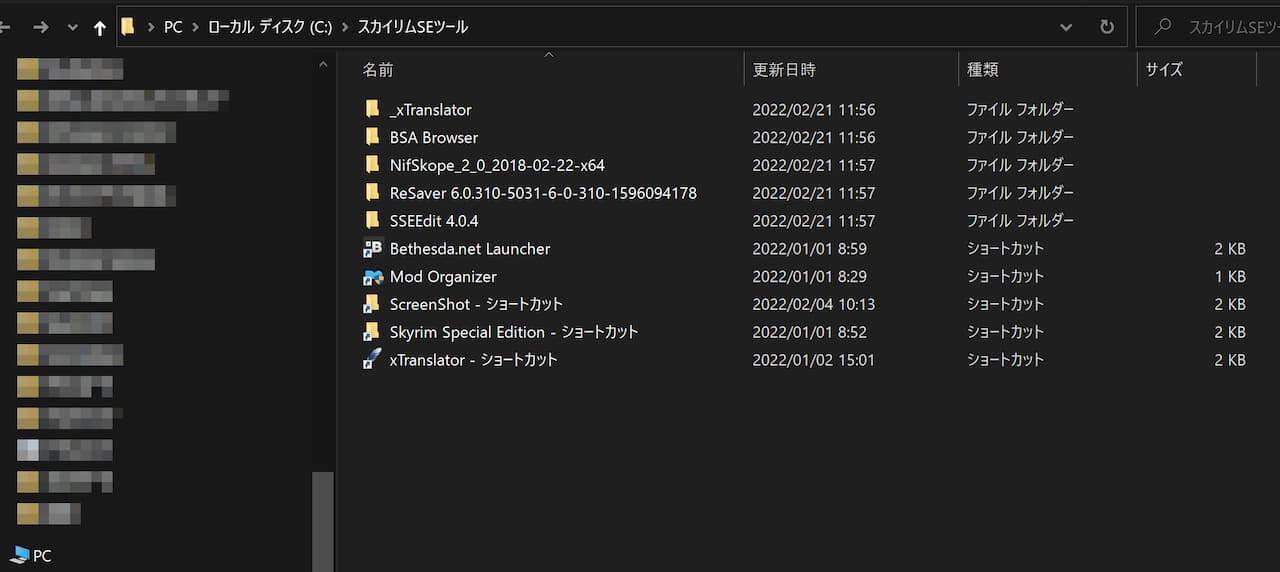
わかりやすいように、デスクトップにあった「Mod organizer 2」のショートカットをここに配置しました(上にある「Bethesdaランチャー」は、現在不要かと思います)。
「LOOT」と「Microfsoft Visual C++ Redistribute for Visual Studio 2022」はWindows本体に、「Creation Kit」はスカイリムSE本体にそれぞれインストールされているので、ここには出てきません。
また、Mod導入の際に頻繁に使う「xTranslator」のショートカットも作ってここに配置しています。
ゲーム実行ファイルのショートカットをここに置くのは、不要なバージョンアップ動作の原因になりますので、やめておきましょう。
あとはお好みでよいでしょう。
次の記事「その3」では お待ちかね、Modを導入してみましょう。
前回は スカイリムSEのMod管理ツールを始めとし、各種ツールを導入していきました。今回は Modを導入していきたいと思います。 はじめに下記のロードマップで言う2回目までの作業が終了しているという前提で話[…]

ここまでお疲れ様でした。
※この記事は、2023年1月8日現在の状況をもとに記載しています。
※本記事で紹介した情報は、必ずプライバシーポリシーをお読み頂いてからご利用ください。
※万が一、この記事を参考に作業した結果、PC及びその周辺機器、ゲーム本体、導入したMODに不具合が発生しても、当方では一切責任を負いかねますので、ご了承ください。